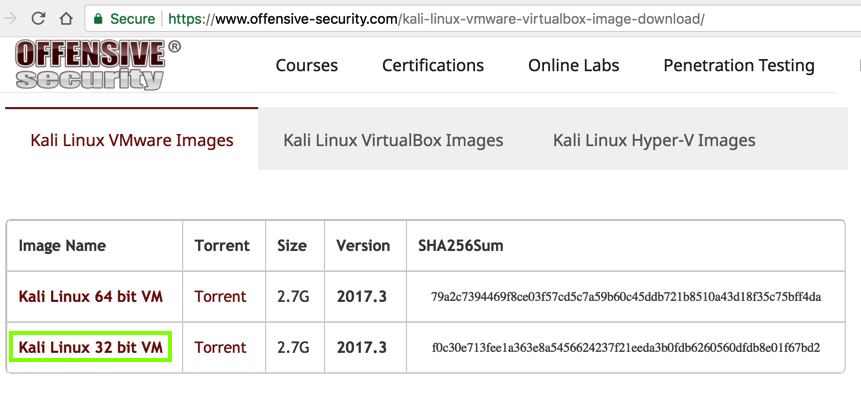
Power on your computer. Boot to the operating system named "Win 10-S214". Log on as student with a password of student
In the VMs-S214 window, right-click the empty space and click New, Folder. Name the folder "YOUR NAME VMs" replacing YOUR NAME with your own name.
If you are using your own PC, you can get the free VMware Player here:
https://my.vmware.com/en/web/vmware/free#desktop_end_user_computing/vmware_workstation_player/14_0
If you are using a Mac, you can get a free copy of VMware Fusion from the college as explained by your instructor, or use VirtualBox.
Install VMware with the default options.
https://www.offensive-security.com/kali-linux-vmware-virtualbox-image-download/
Click "Kali Linux 32 bit VM", as shown below.
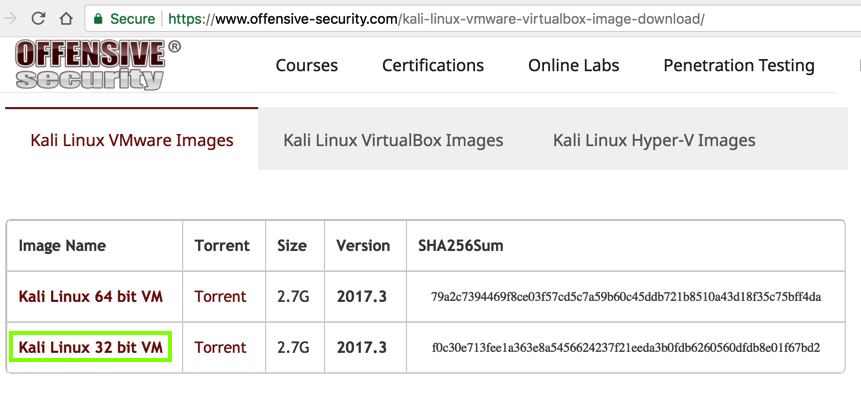
You get a file with an OVA extension, such as "kali-linux-2017.3-vm-i386.ova".
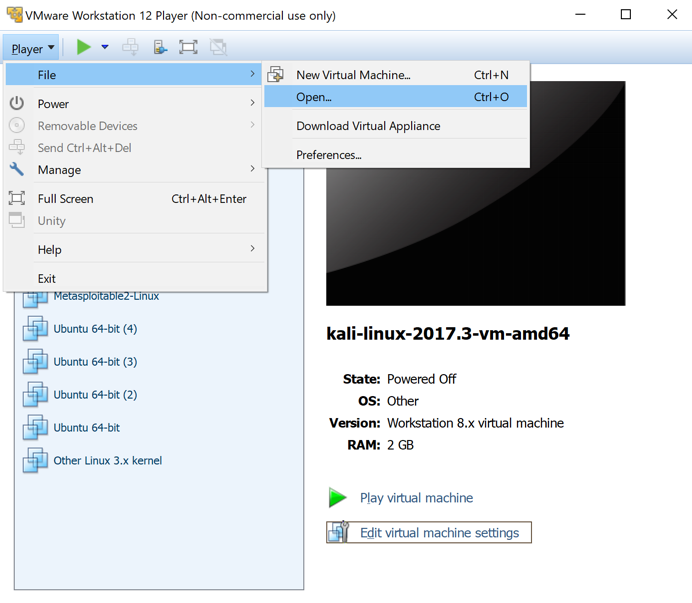
Browse to the .ova file your downloaded and click Open.
Type a name for the virtual machine, such as YOURNAME-Kali
Browse to the directory for the virtual machine files, and click Import.
DO NOT PUT VIRTUAL MACHINES ON THE C: DRIVES IN S214! They fill the drive and make the machines stop working. Virtual machines left on the desktop, Documents folder, or other C: drive locations may be deleted at any time, as needed to keep the machines working.
At the lower right, click "Play virtual machine".
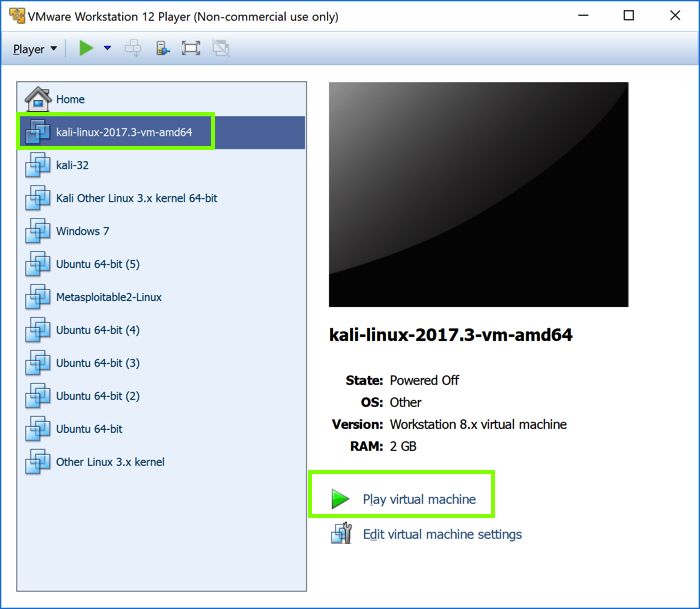
Troubleshooting: Number of Processors
If you see a message saying the virtual machine is configured to use four processors, adjust it with these steps:
- On the left side of the VMware Player window, click Kali once to select it.
- On the lower right side of the VMware Player window, click "Edit virtual machine settings".
- On the left side of the Virtual Machine Settings window, click Processors
- On the right side of the Virtual Machine Settings window, adjust the number to 1 and click OK
Log in to Kali with the username root and a password of toor
Troubleshooting: Slow Performance
If your virtual machines run very slowly, your host machine may be low on RAM.
You can adjust the RAM using the Virtual Machine Settings window, as explained in the previous Troubleshooting box.Try lowering the RAM on the VMs. Lower the Kali RAM to 1024 MB, and the Windows 2008 machine to 512 MB of RAM.
You should see the Kali Linux desktop as shown below:
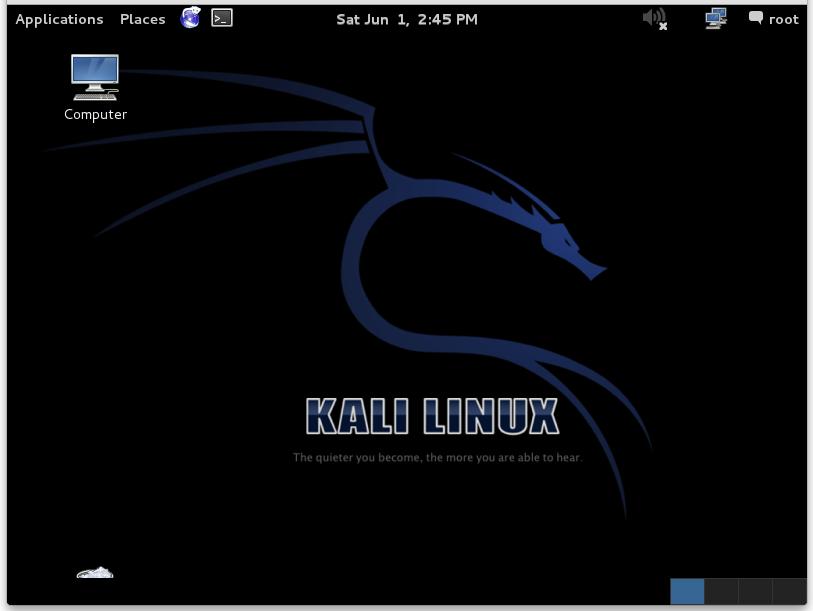
In the Terminal window, type in this command to find your IP address, and then press the Enter key:
ping google.com
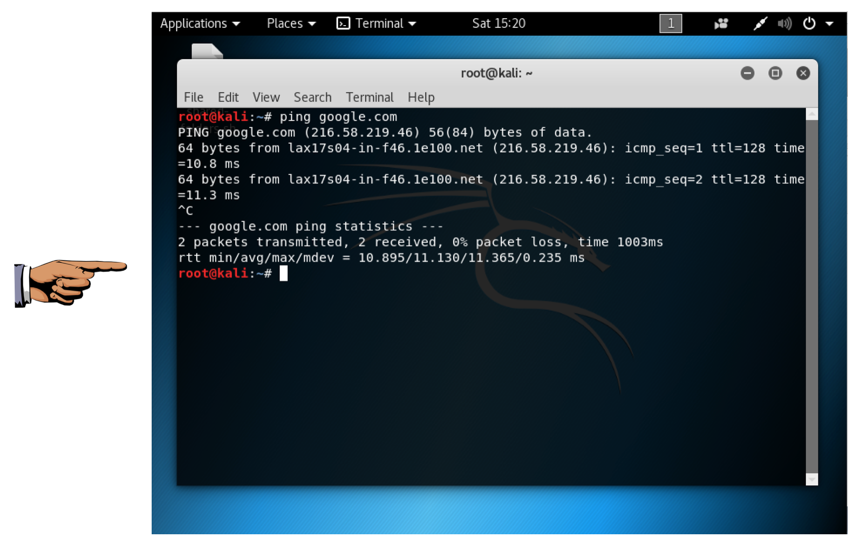
If you are using a Windows host, do these steps:
echo "Copy and paste works!"

If the command did not appear, follow these instructions to fix VMware Tools.
On the right side of the Kali 2.0 desktop, click the lowest circle to show the bottom screen.
Then click Settings, as shown below.

In the "All Settings" window, click Power.
Set "Blank screen" to Never, as shown below.
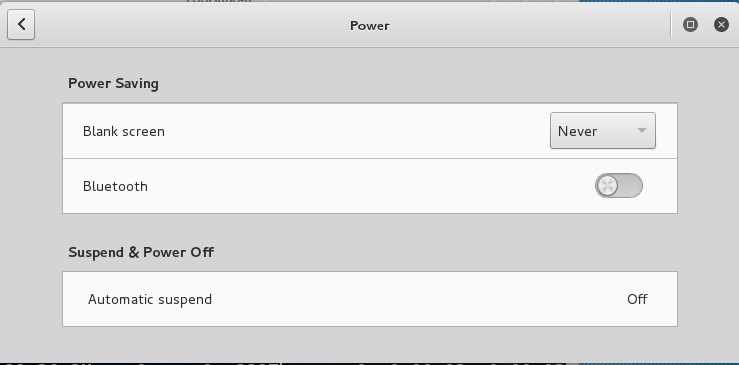
Email the image to cnit.123@gmail.com with a Subject line of Proj 1 from Your Name.
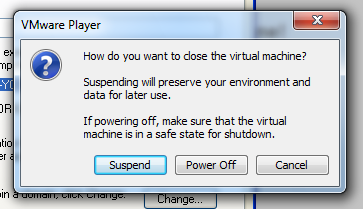
Suspend freezes your VM in its current state. This is usually the best choice.
Power Off is only for emergencies, when the guest operating system has crashed. It's the equivalent of pulling out the power plug on a real computer.
Click Suspend.
Last Modified: 12-20-17