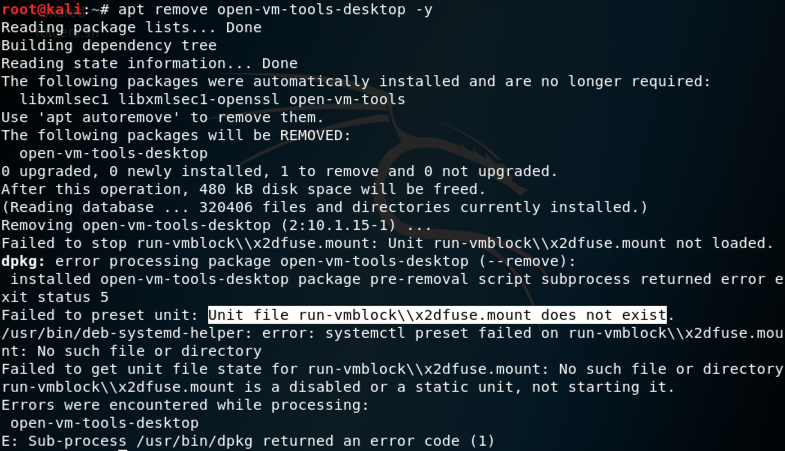
I downloaded the 32-bit Kali 2017.3 VMware machine from Kali Linux Downloads -- Virtual Images
I got this file: kali-linux-2017.3-vm-i386.ova.
I imported it into VMware. It ran, and could resize the desktop, but I could not copy and paste text from Kali to the host (Mac), or vice versa.
To see the problem, try uninstalling open-vm-tools-desktop:
apt remove open-vm-tools-desktop -y
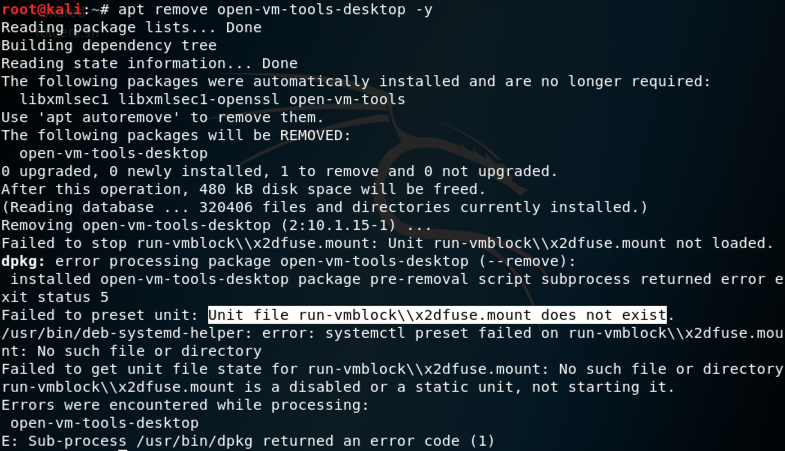
To install the "fixed" version, execute these commands:
apt install libxml-security-c17v5 -y
wget http://ftp.us.debian.org/debian/pool/main/o/open-vm-tools/open-vm-tools_10.1.5-5055683-4+deb9u1_i386.deb
dpkg -i open-vm-tools_10.1.5-5055683-4+deb9u1_i386.deb
wget http://ftp.us.debian.org/debian/pool/main/o/open-vm-tools/open-vm-tools-desktop_10.1.5-5055683-4+deb9u1_i386.deb
dpkg -i open-vm-tools-desktop_10.1.5-5055683-4+deb9u1_i386.deb
reboot
Execute these commands:
apt purge open-vm-tools-desktop -y
apt purge open-vm-tools -y
Click the power button at the top right of the Kali desktop and power down your virtual machine.
With your Kali 2017.3 virtual machine powered off, open Settings, as shown below.
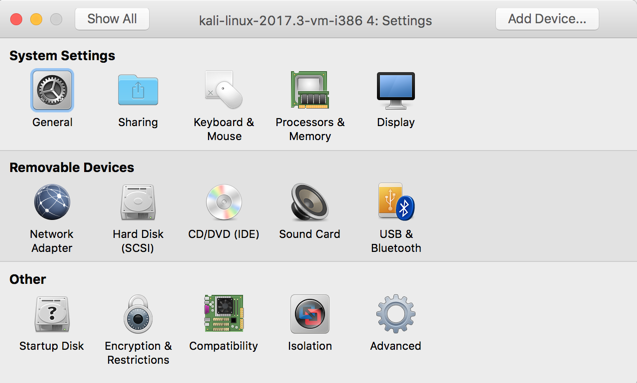
In the "System Settings", click General.
The OS is set to "Other". Change it to "Linux", "Debian 8.x", as shown below.
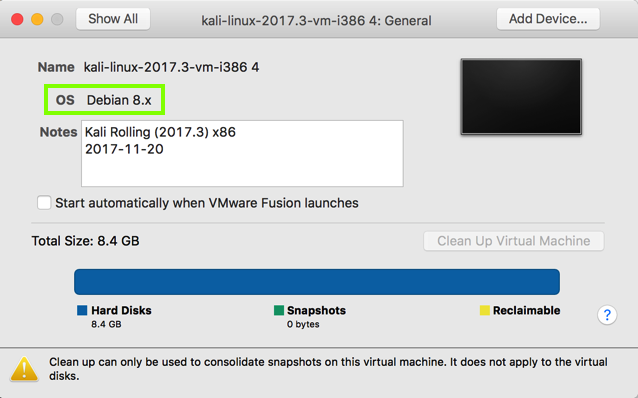
From the VMware menu bar, click "Virtual Machine", "Install VMware Tools".
Click Install.
A CD icon appears on your Kali desktop, as shown below.
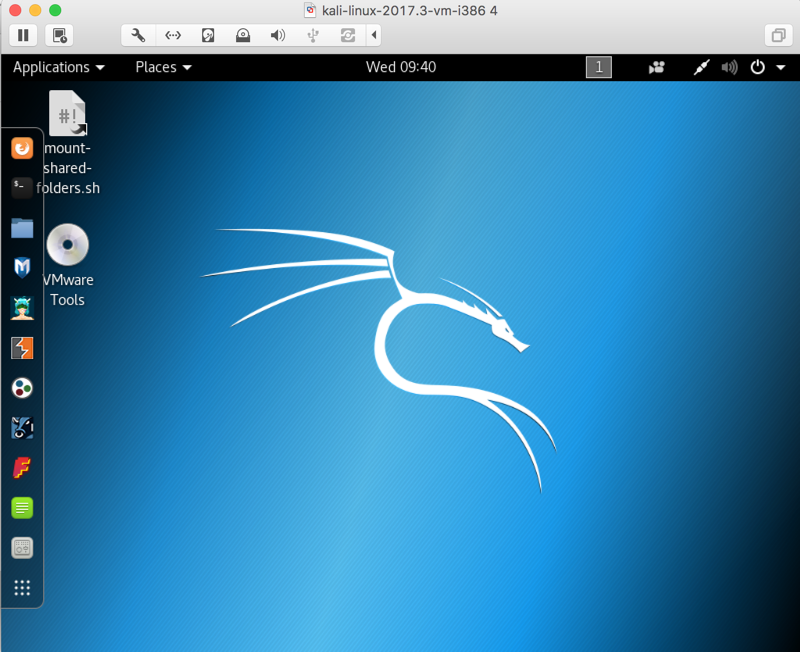
Double-click the CD icon. Right-click VMwareTools...tar.gz and click "Copy to...", as shown below.
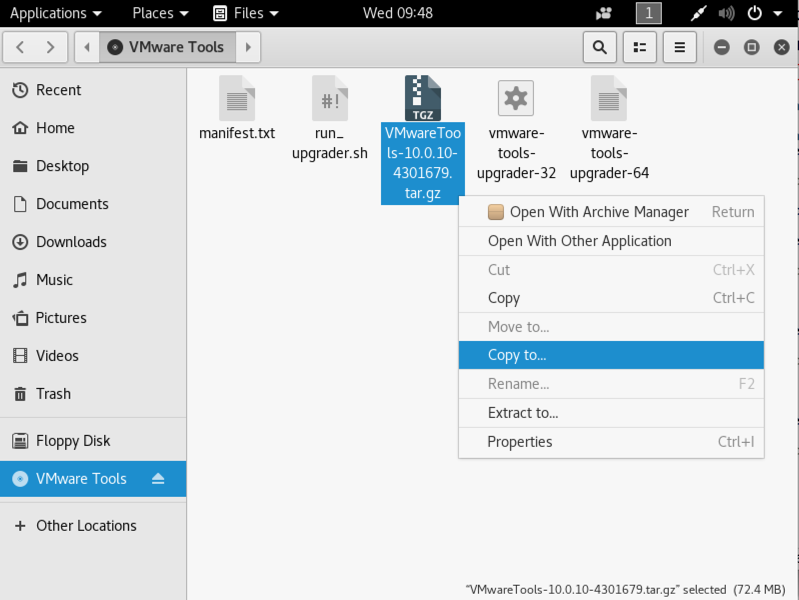
In the "Select Copy Destination" box, on the left side, click Downloads.
At the top right, click Select, as shown below.
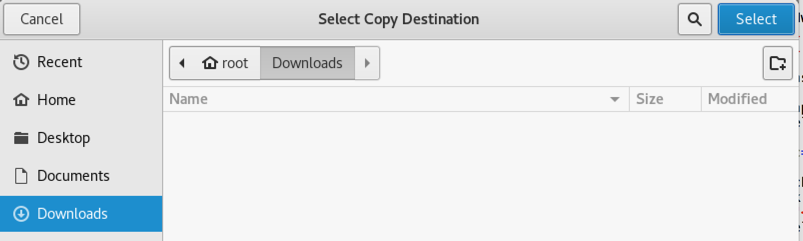
Close the VMware Tools window.
Open a Terminal and execute these commands:
cd Downloads
tar xzf VMwareTools*
cd vmware-tools-distrib
./vmware-install.pl
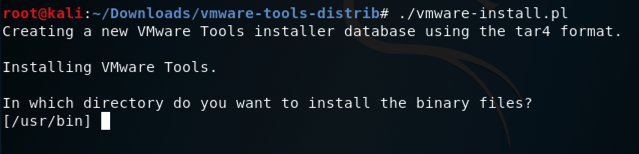
The installer asks many questions. Accept the default directories, but make sure the answer to every yes/no question is yes, including this one, which is "no" by default:
Execute this command to start VMware tools:
service vmware-tools start
Execute this command to make a Bash script:
nano /usr/local/bin/startvm
#!/bin/bash
if [ $(/usr/sbin/service vmware-tools status | grep Active: | grep inactive | wc -l) -gt 0 ]
then
/usr/sbin/service vmware-tools start
fi

Press Ctrl+X, Y, Enter to save the file.
Execute this command to make the script executable:
chmod +x /usr/local/bin/startvm
crontab -e
Add this line at the end of the file, as shown below.
* * * * * /usr/local/bin/startvm
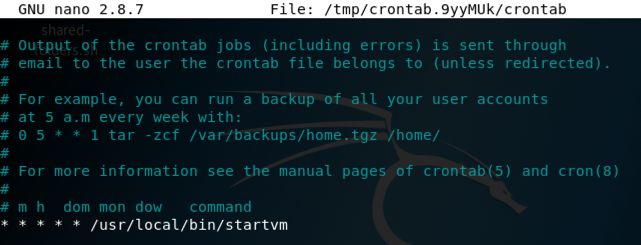
Press Ctrl+X, Y, Enter to save the file.
Now VMware Tools will start automatically :)
Posted 12-20-17 by Sam Bowne