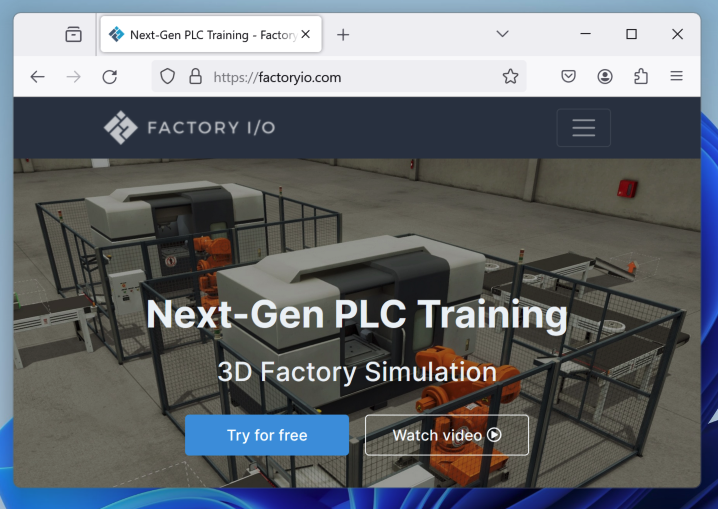
https://factoryio.com//Click the "Try for free" button, as shown below.
Fill in the form to download the software. I recommend using a disposable email, such as one ending in @mailinator.com
Install the software with the default options. If you are prompted to install .NET, do that.
If you have difficulty installing .NET, get the unofficial offline DOTNET 3.5 installer.
On Server 2022, use Server Manager to install the feature: ".NET Framework 3.5 Features".
Alternate Download Link
When I downloaded FactoryIO on 4-24-25, their website seemed strangely broken.If you can't get it from there, download it here.
If the letters are too small to read, close FactoryIO, right-click its shortcut on your desktop, and click Properties. On the Compatibility tab, click the "Change high DPI settings" button. Try the options. On my system, the best choice was "High DPI scaling override" with scaling performed by "System".
Click "1 - From A to B", as shown below.
The Scene loads, showing a conveyor belts and a box, as shown below.
Hold down the right mouse button and scroll around to see the scene from different camera angles, as shown below.
You can learn more about using the cameras in this video.
The goal of this scene is to run the Conveyor until the box reaches the Sensor, and then stop.
Nothing happens, because there's no logic to automate the factory.
Click the Run button again to stop the simulation.
At the top left, click FILE, Drivers.
In the DRIVER list, select "CONTROL I/O", as shown below.
Notice the Sensor at the bottom of the Sensors list. It shows a bright green light, because the box is not obstructing the beam.
Notice the Conveyor at the top of the Actuators list. The light is dark because the Conveyor is not running.
On the left side, click TAGS to show a list of tags.
Drag the Sensor tag into the open area at the top right.
Drag the Conveyor tag into the open area at the top right.
Click inside the Sensor box and hold down the left mouse button. Drag into the Conveyor box and release the button. This should connect the two boxes with a line, as shown below.
At the top left, next to the word DRIVER, click the back-arrow.
Click the Run button again to run the scene.
Now the box moves down the conveyor until it blocks the Sensor, where it stops, as shown below.
Click the Run button again to stop the simulation.
Flag OT 120.1: Control I/O Log (10 pts)
Click in the "CONTROL I/O" window to bring it to the front.The flag is the word covered by green rectangles in the image below.
Posted 2-3-23
Offline DOTNET installer link added 7-19-24
Alternate download link added 4-24-25