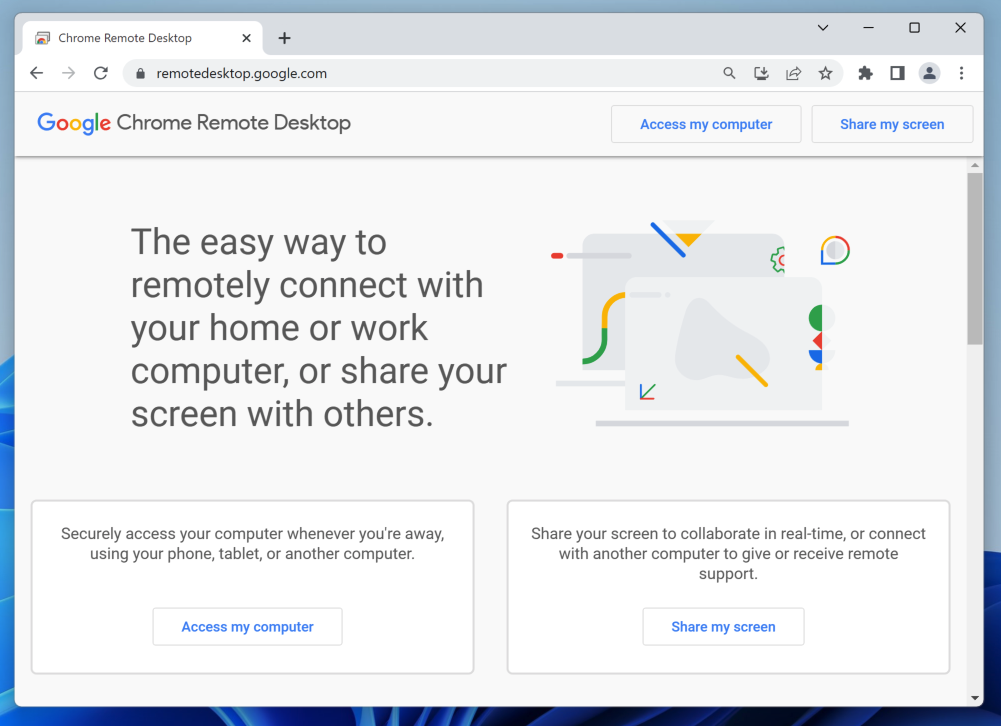
https://www.google.com/chrome/
https://remotedesktop.google.com/ Click the "Access my computer" button, as shown below.
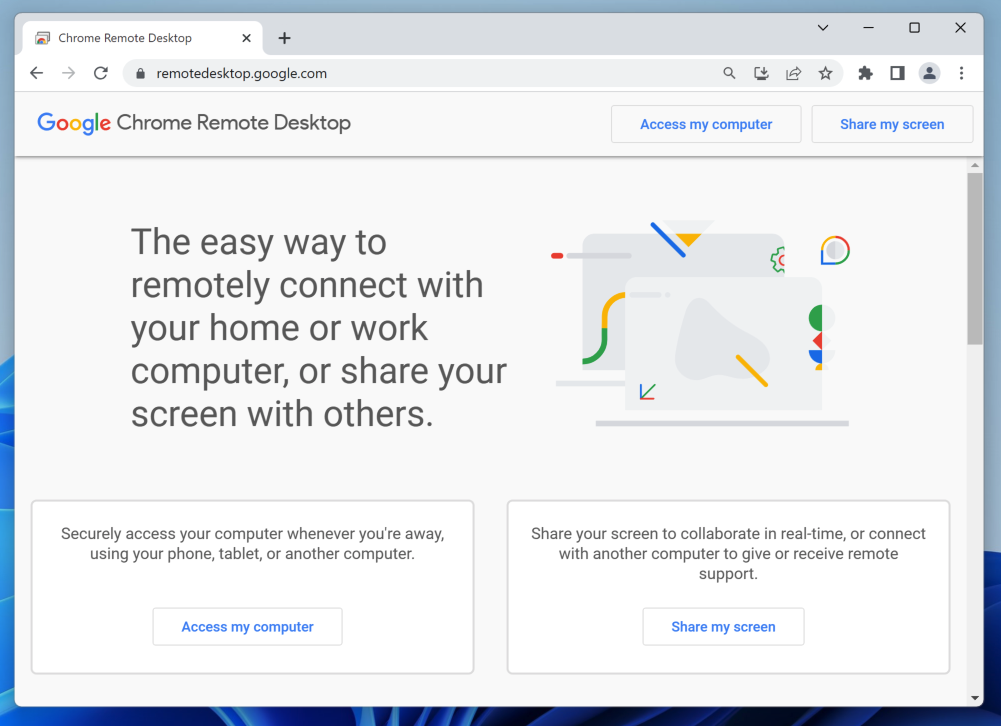
Log in to a Google account.
In the next page, at the lower right, click the blue Install button, as shown below.
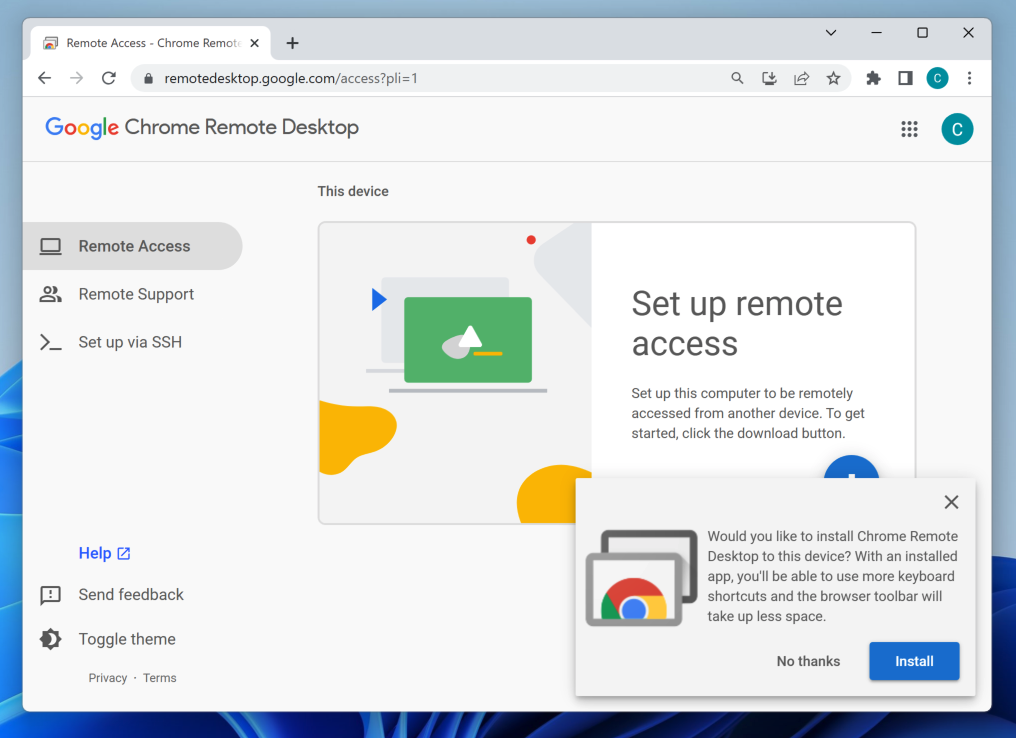
Click Install. Click the blue download button. Click "Add to Chrome. Click "Add extension.
A new Chrome window opens. Close it.
In the previous Chrome window, it says "Ready to install", as shown below.
Click the "Accept & Install" button.
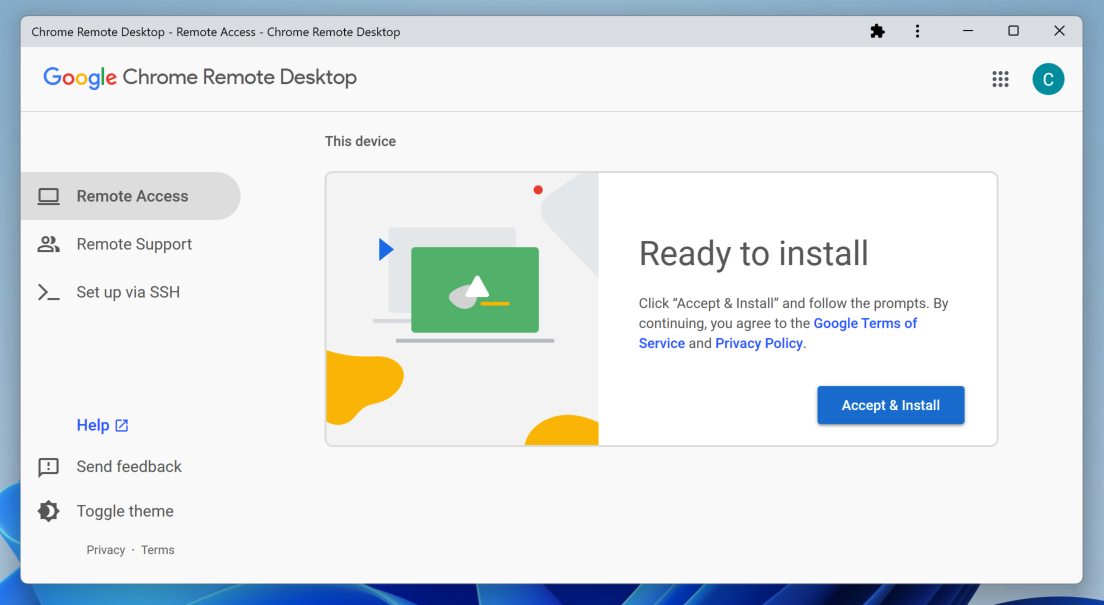
From your Downloads folder, double-click the chromeremotedesktop.msi file.
Install the software. Choose a name for your computer. Choose a PIN. Click the blue Start button.
You see a Chrome Remote Desktop window, showing your Windows device "online", as shown below.
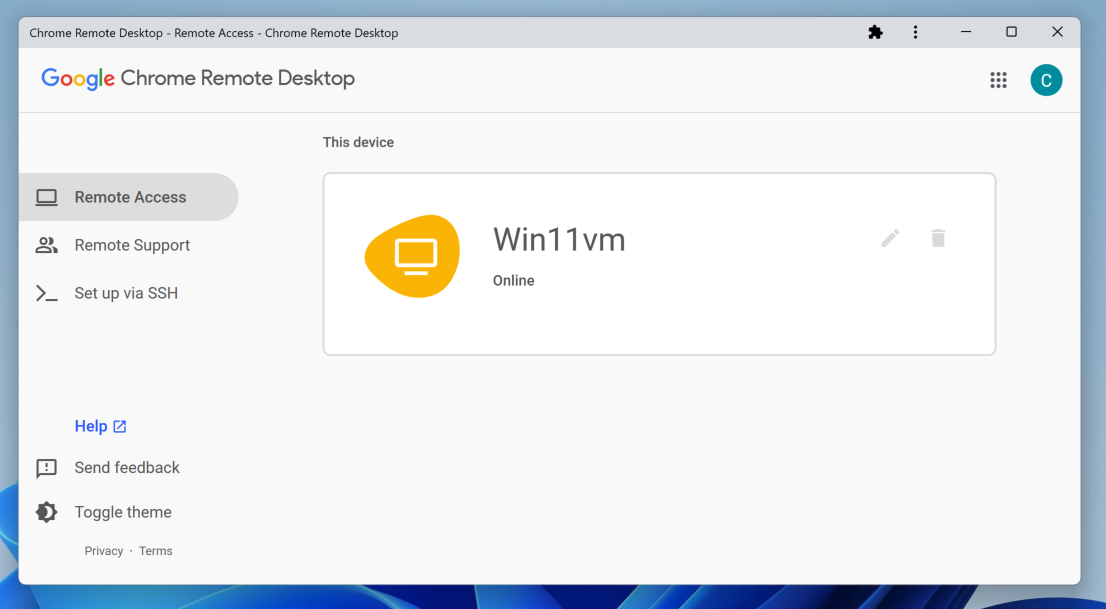
remotedesktop.google.com/access
Log in with the same Google account you used previously.
You see your Windows machine, marked "Online", as shown below.
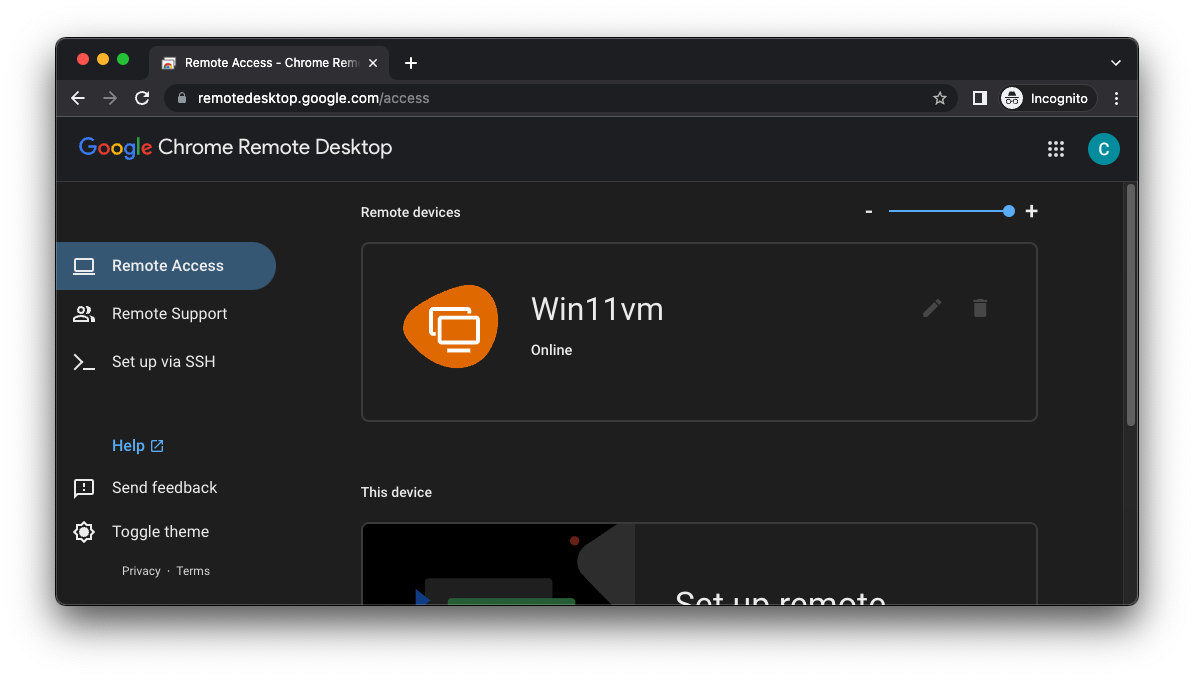
Click your Windows machine's name.
Enter your PIN.
You see your Windows desktop in the Chrome browser, as shown below.
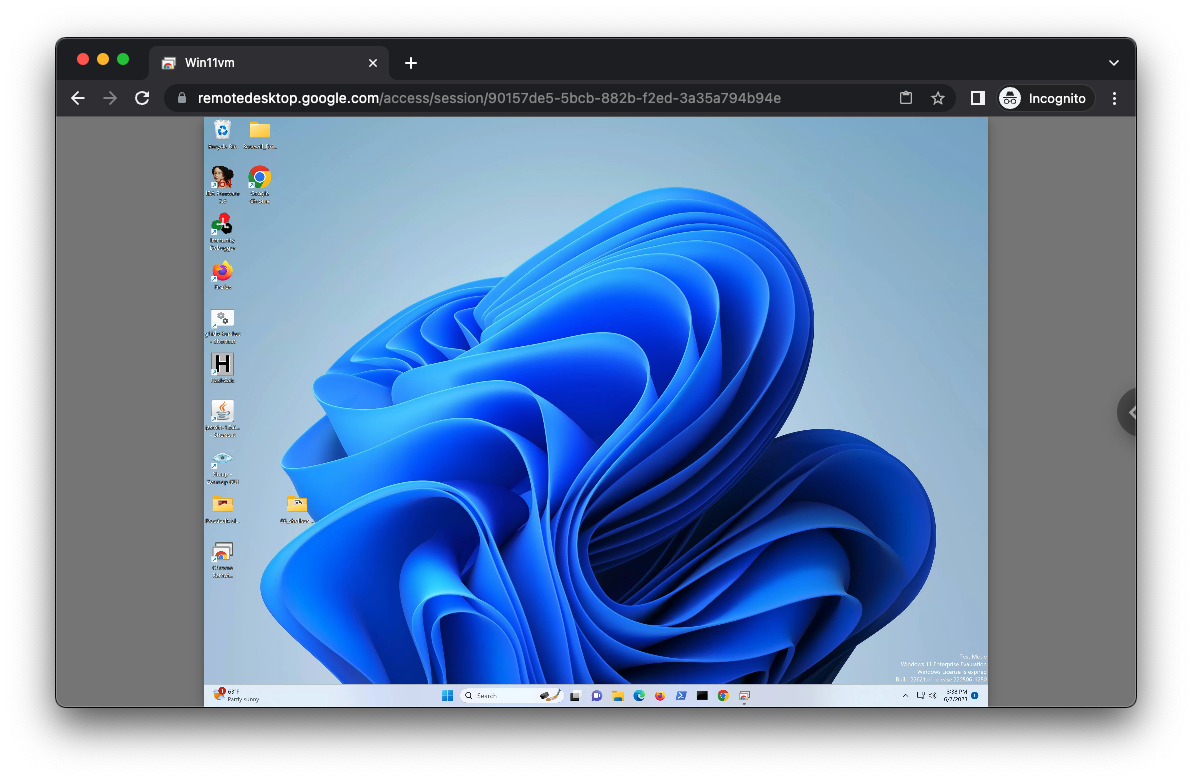
Posted 6-7-23
Flag D 11: Service Name (10 pts)
On your Windows desktop, click Start. Type SERVICES. Launch Services.In Services, right-click "Chrome Remote Desktop Service" and click Properties.
The flag is the Service name, covered by a green rectangle in the image below.