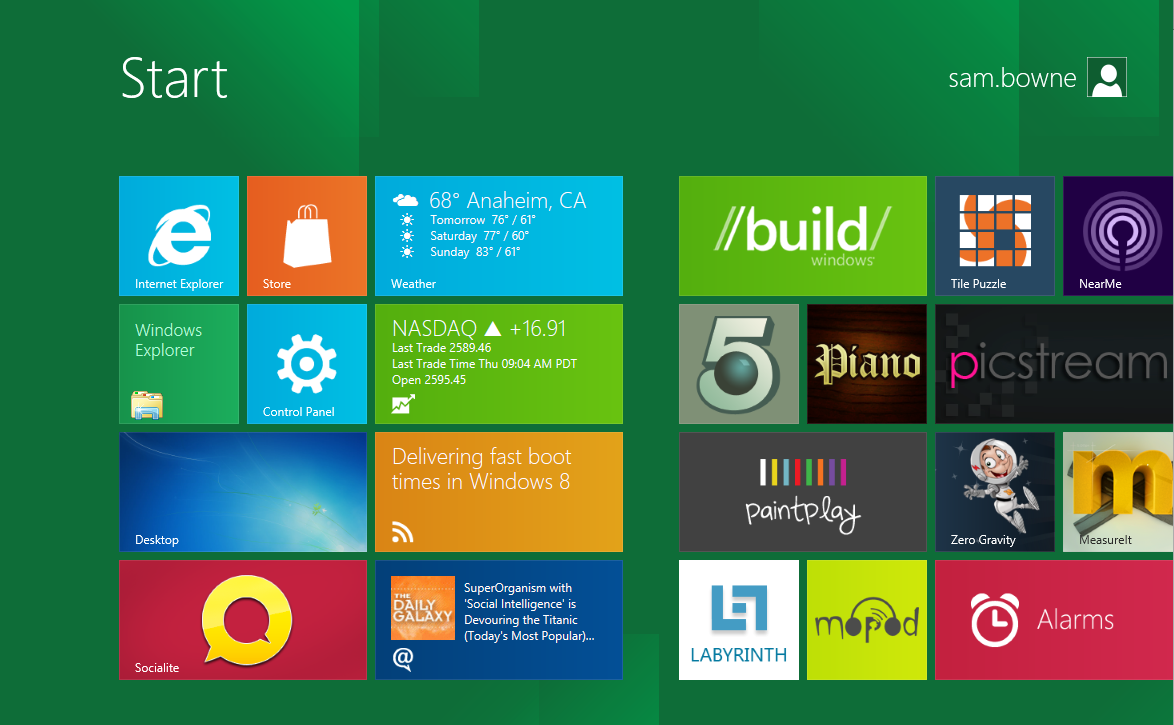
http://msdn.microsoft.com/en-us/windows/home/
There are three ways to use Windows 8 that I know of:
http://blogs.vmware.com/teamfusion/2011/09/vmware-fusion-4-is-now-available-worldwide.html
Note: in S214 you must enable hardware virtualization in the BIOS. To do that, restart the machine, and press F10 to enter the BIOS. In the Security menu, under "System Security", enable hardware virtualization.
Whatever you call it, it is very different from the traditional desktop, using square tiles instead of a Start menu, as shown below:
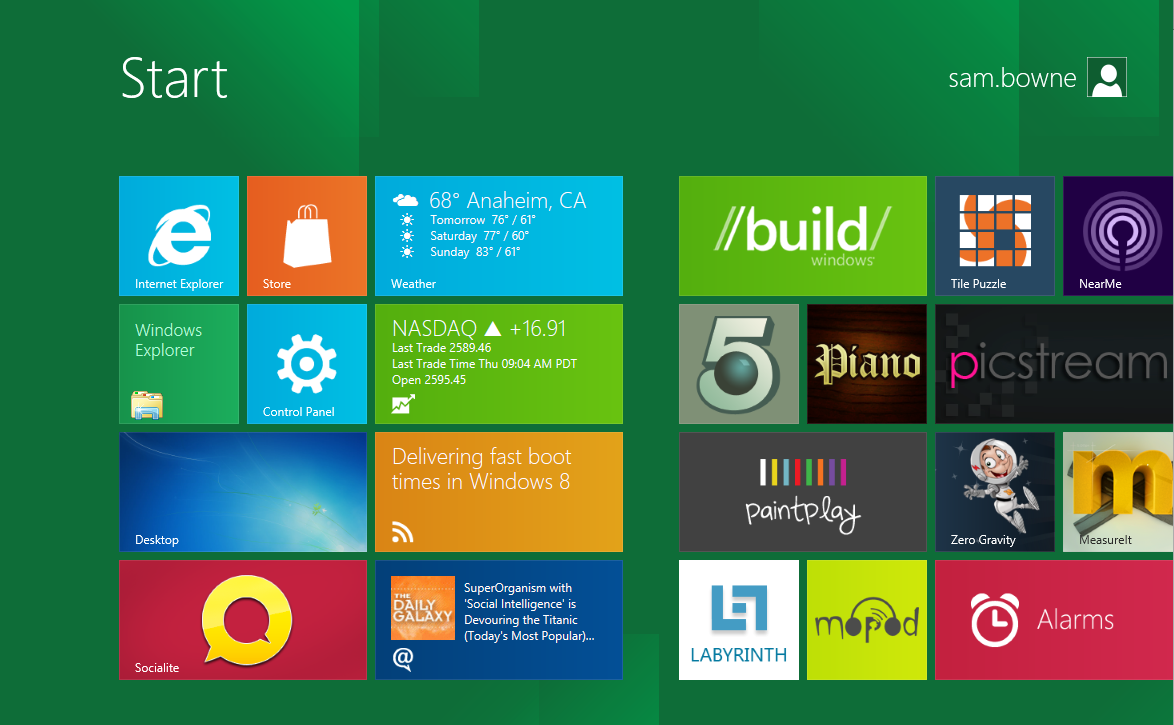
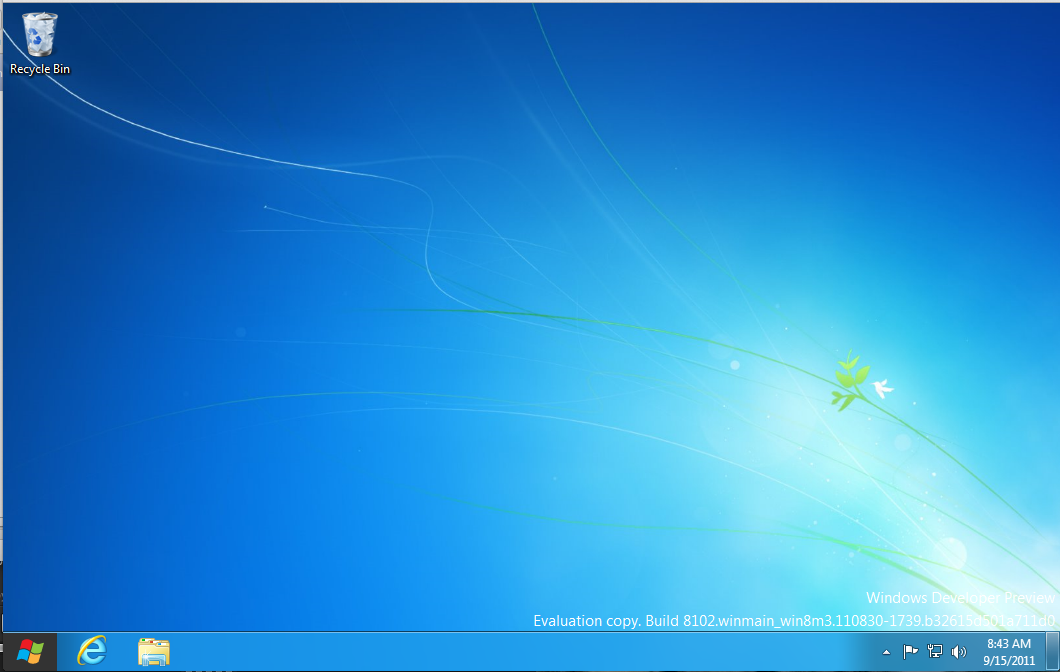
Notice that the Start button, in the lower left corner, looks different. In fact, the Start button is gone. That button just takes you back to the "Metro" desktop. Click it and see.
From the "Metro" desktop, click the "Control Panel" tile. It's very simplified, like a cell phone panel, as shown below:
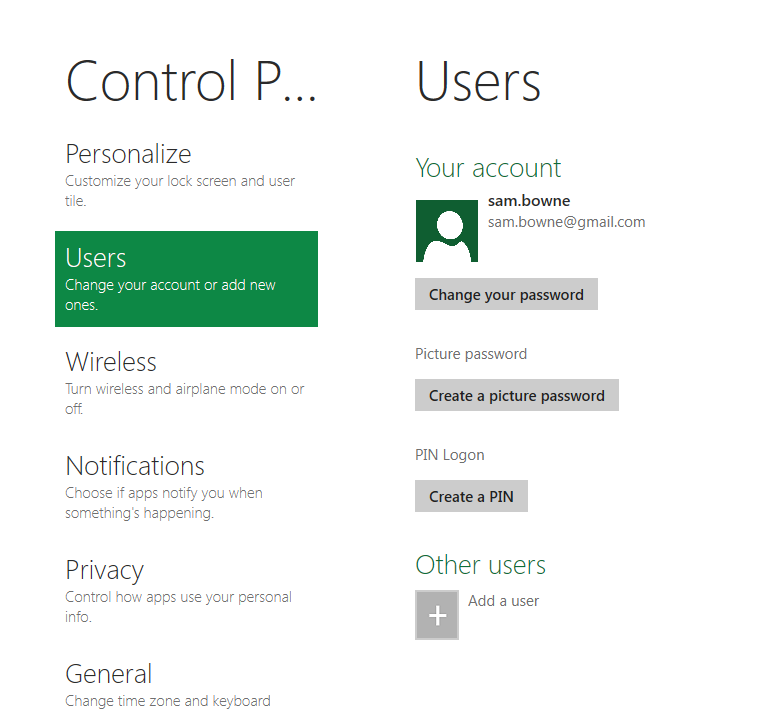
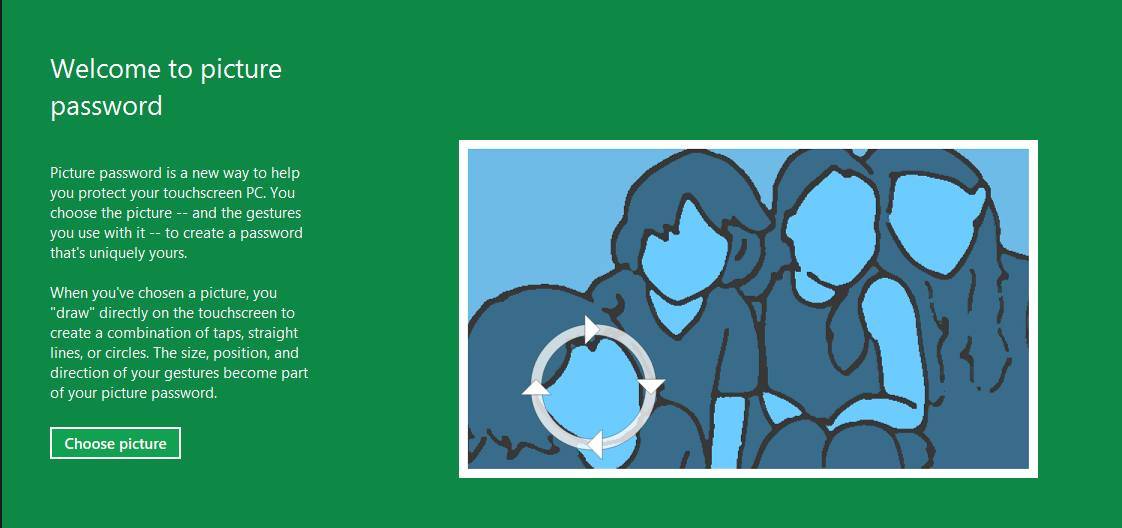
If you move your mouse to the bottom-left corner of the screen, a menu pops up showing the new Start button, as shown below:
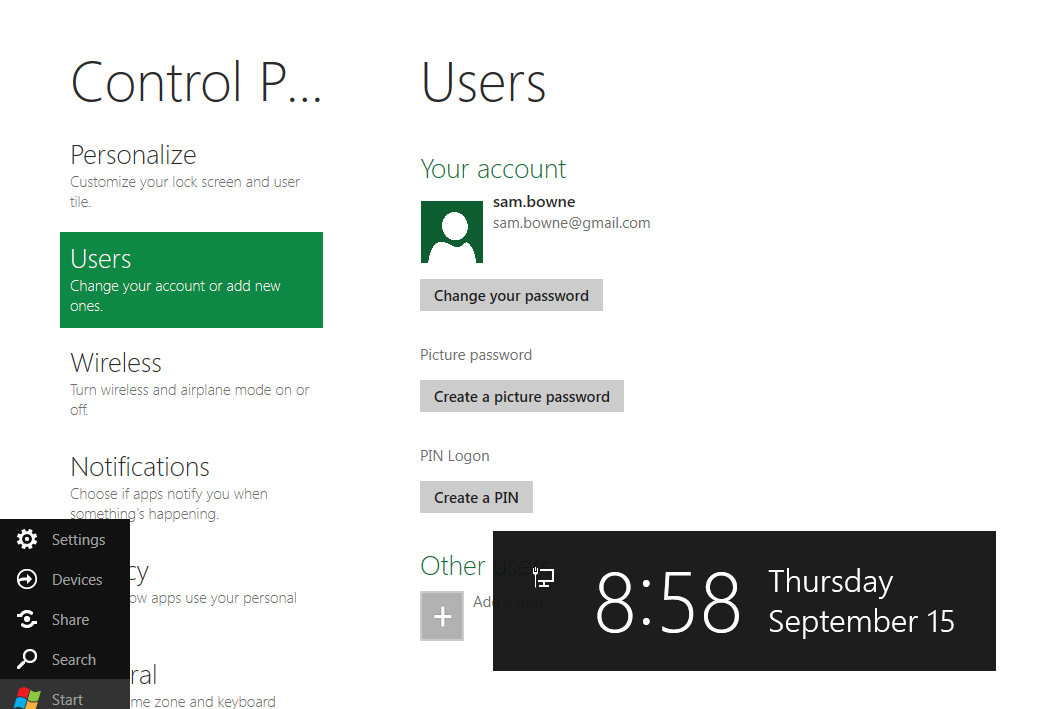
Click the new Start button to return to the Metro Desktop.
Now hold down the Alt key and tap Tab to return to Control Panel.
Move your mouse to the bottom-left corner of the screen, and click the new Start button to return to the "Metro" desktop.
Click the light blue Weather tile. A full-screen Weather app should open. If you are using a virtual machine and the app won't open, try maximizing the window. Windows 8 apps seem to launch better on larger desktops.
The Weather app should open, as shown below. Right-click the city name (by default, Anaheim). A gray bar appears at the bottom of the screen so you can adjust the settings.
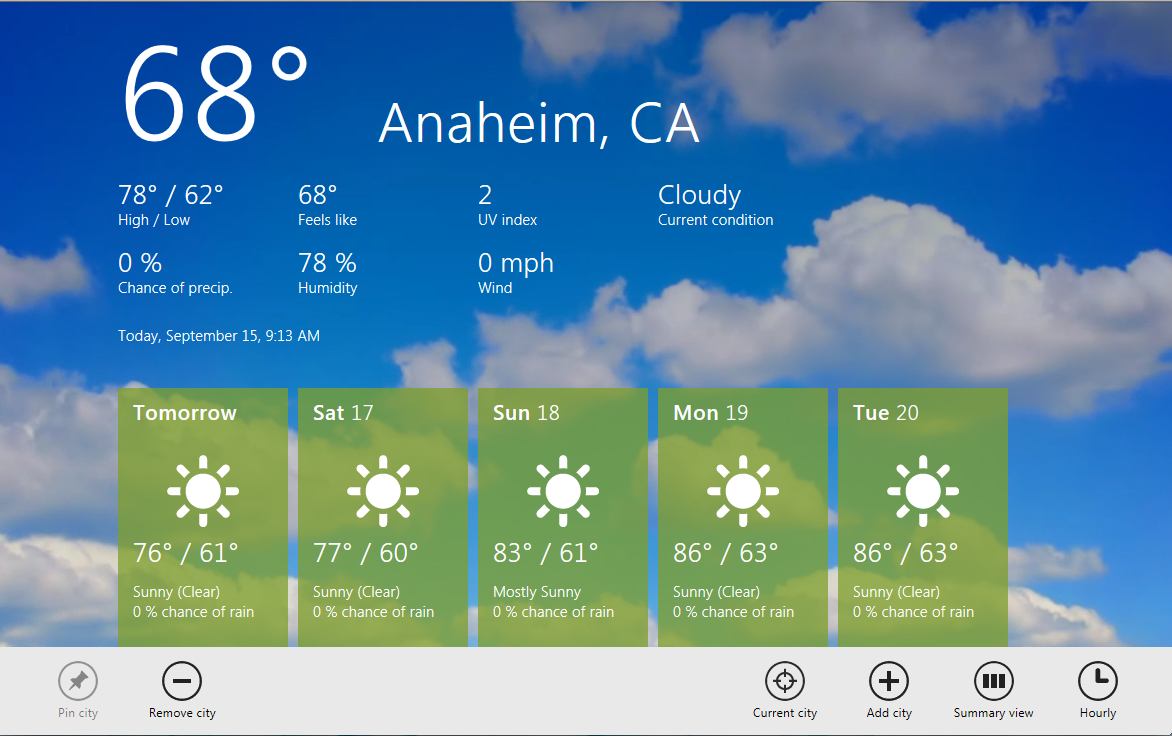
At the bottom of the Weather screen, click the "Remove City" button. Then click the "Add City" button. Type in San Francisco and press the Enter key. The weather report for San Francisco should appear.
Move your mouse to the bottom-left corner of the screen, and click the new Start button to return to the "Metro" desktop. You should see the Weather tile, showing the weather in San Francisco, as shown below:
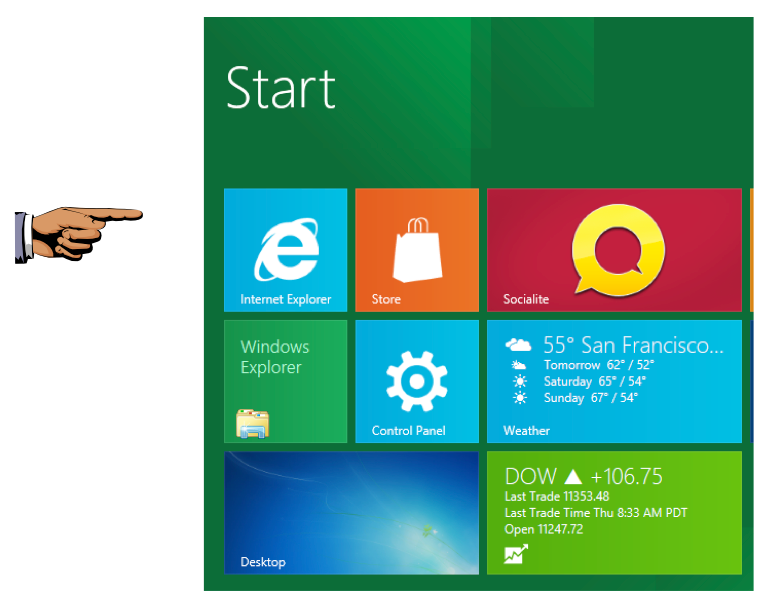
Make sure you can see the San Francisco weather as shown in the image above on this page.
Save a screen image with the filename Proj 11x-a from Your Name.
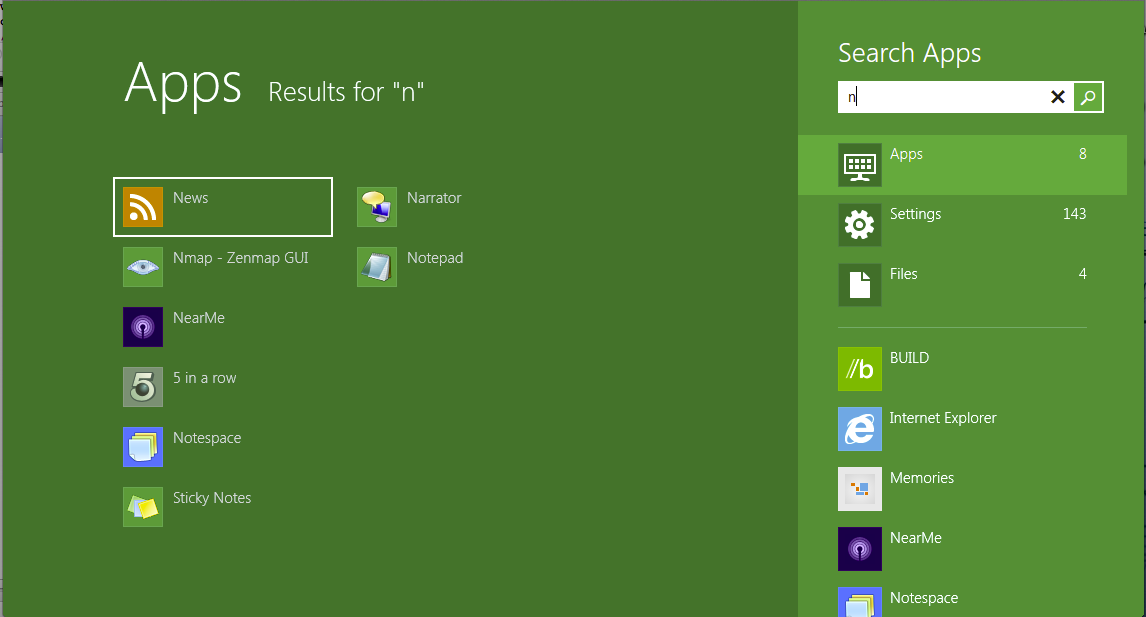
Find Notepad and click it.
Copy and paste the following line of text into Notepad:
X5O!P%@AP[4\PZX54(P^)7CC)7}$EICAR-STANDARD-ANTIVIRUS-TEST-FILE!$H+H* |
Make sure there are no extra characters in the file, not even a carriage return at the end of the line.
In Notepad, click File, Save. In the "Save As" box, enter a filename of eicar, as shown below on this page, and click Save.
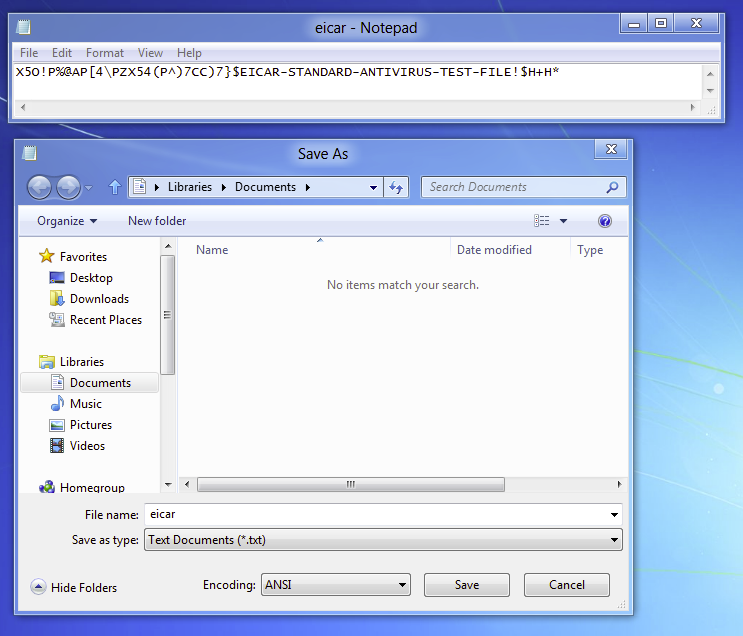
A message pops up saying "Detected threats are being cleaned" as shown below:
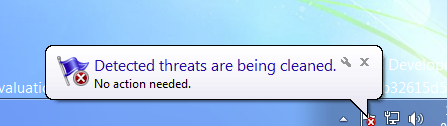
On the lower left, click the new Start button to return to the "Metro" desktop. Click the "Control Panel" tile.
In "Control Panel", on the left side, scroll to the bottom and click "More Settings". A Windows 7-style Control Panel opens.
In the upper right corner of Control Panel, in the Search box, type def
The results should show "Windows Defender" found, as shown below on this page:
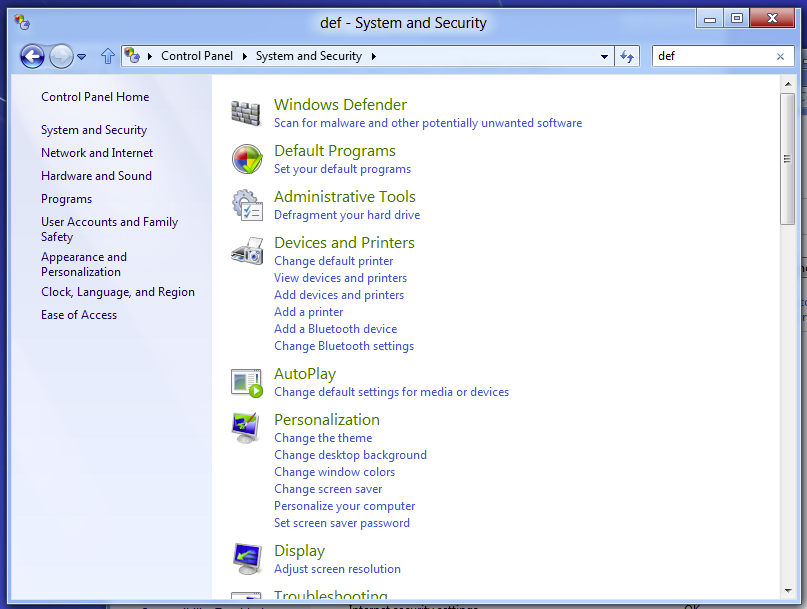
Click "Windows Defender". In "Windows Defender", click the History tab. Click the "All detected items" button, as shown below:
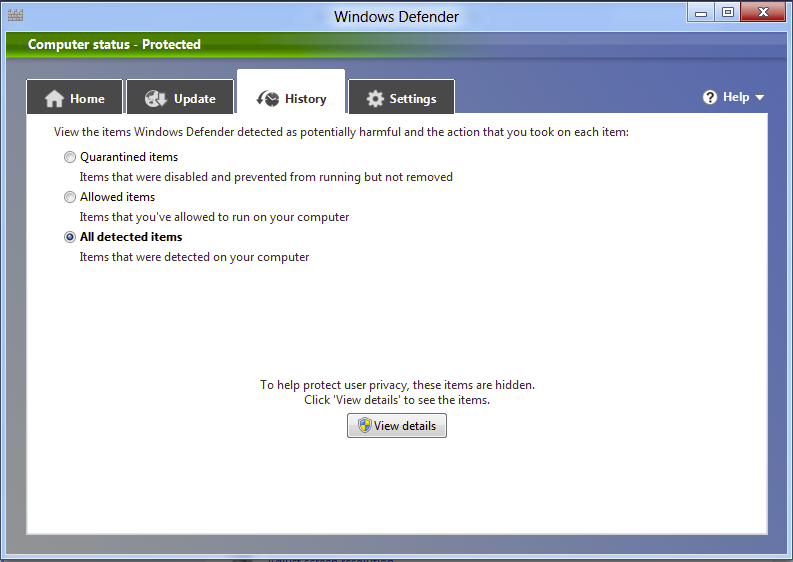
At the bottom of the Windows Defender box, click the "View details" button. as shown below on this page:
You should see "Virus:DOS/EICAR_Test_File" detected, as shown below.
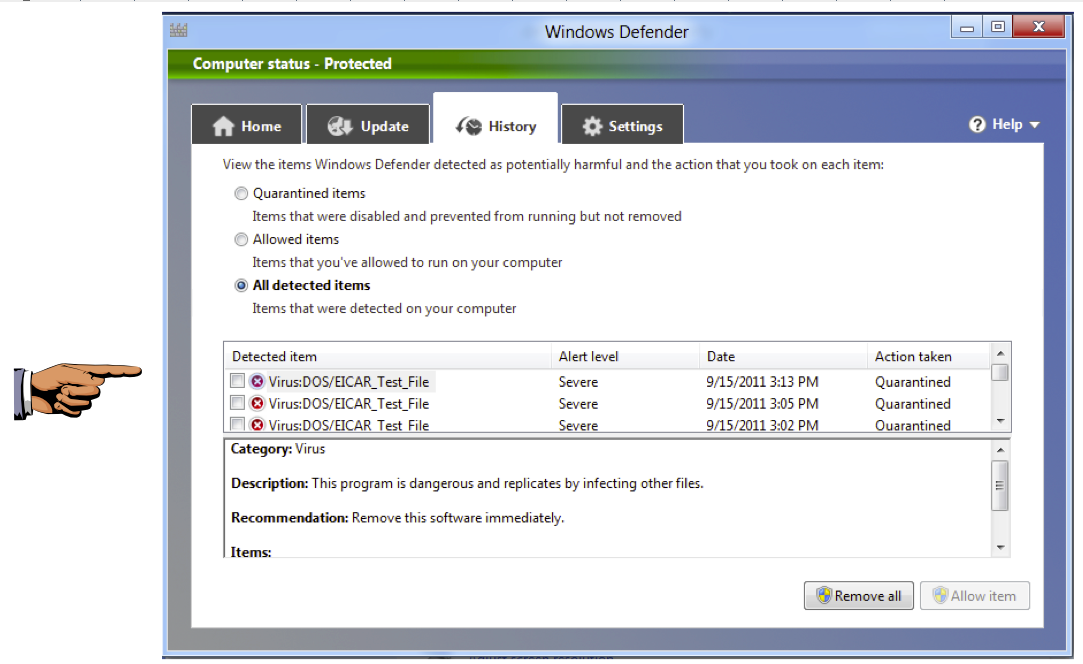
Make sure you can see the "Virus:DOS/EICAR_Test_File" message, as shown in the image above on this page.
Save a screen image with the filename Proj 11x-b from Your Name.
Email the images to cnit.345@gmail.com with a Subject line of Proj 11x from Your Name.
What you need to know about Windows 8 app compatibility
Windows 8 Has A Friendlier Blue Screen Of Death
Windows 8 will run from USB thumb drive
Windows 8: A visual tour of what we now know