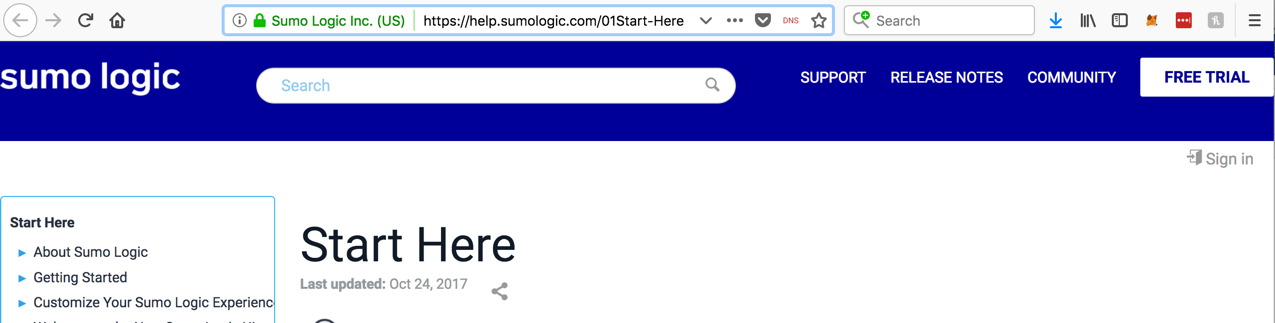
apache_access_logs_tutorial.txt
https://help.sumologic.com/01Start-Here
On the top right, click the "FREE TRIAL" button, as shown below.
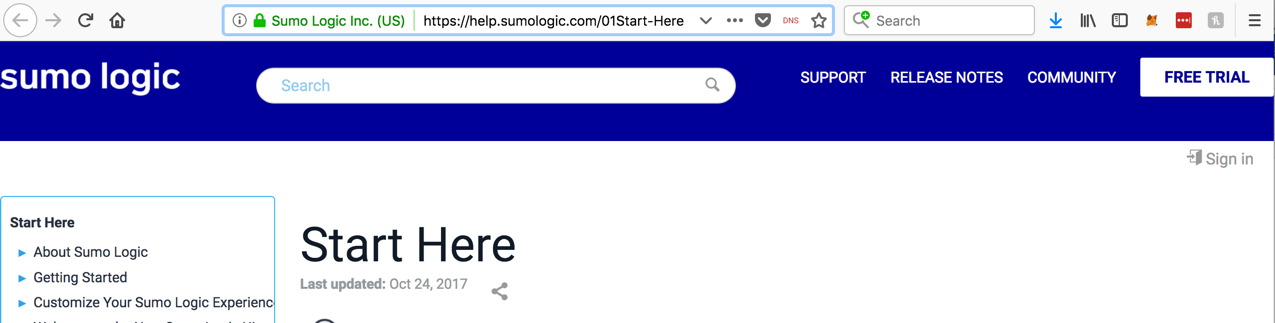
On the next page, in the "Sumo Free" box, click "Get Started", as shown below.
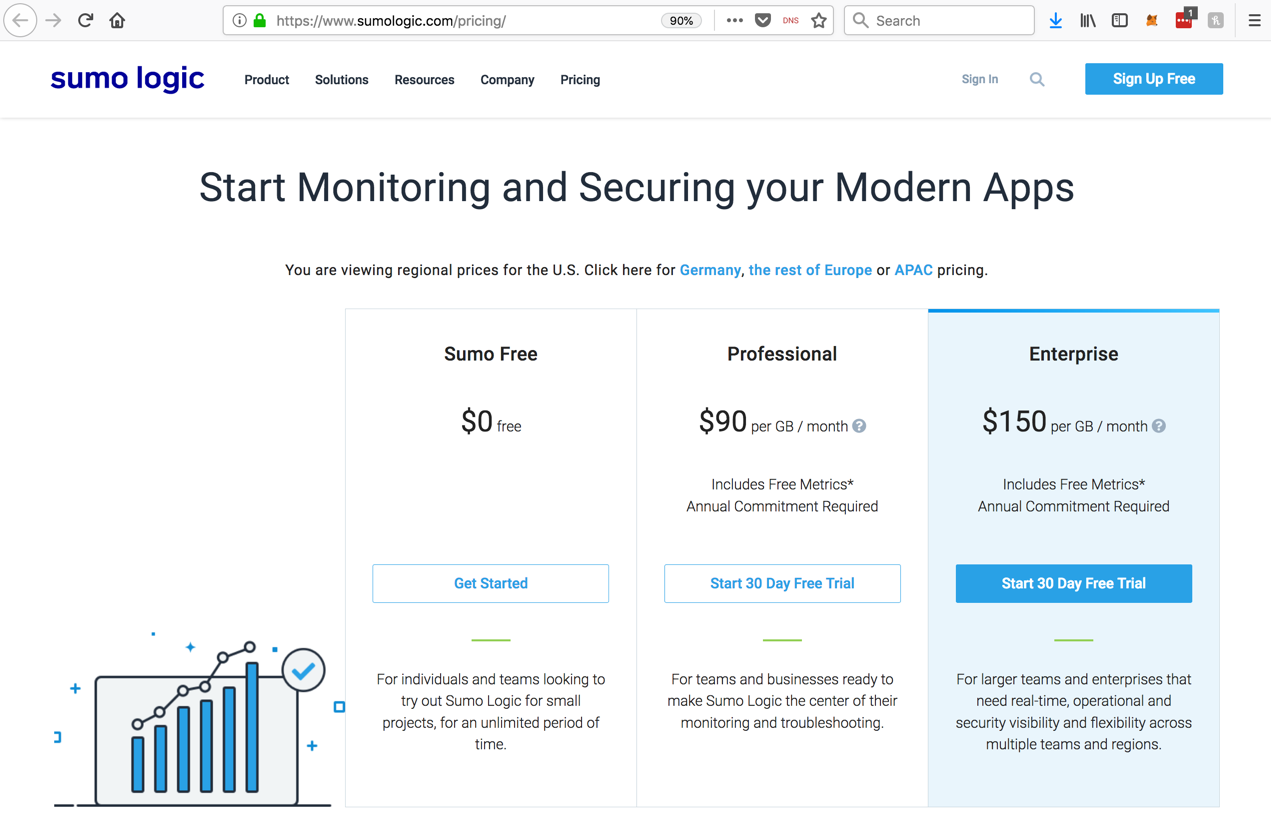
On the next page, enter your email address, agree to the terms, and click "Sign Up", as shown below.
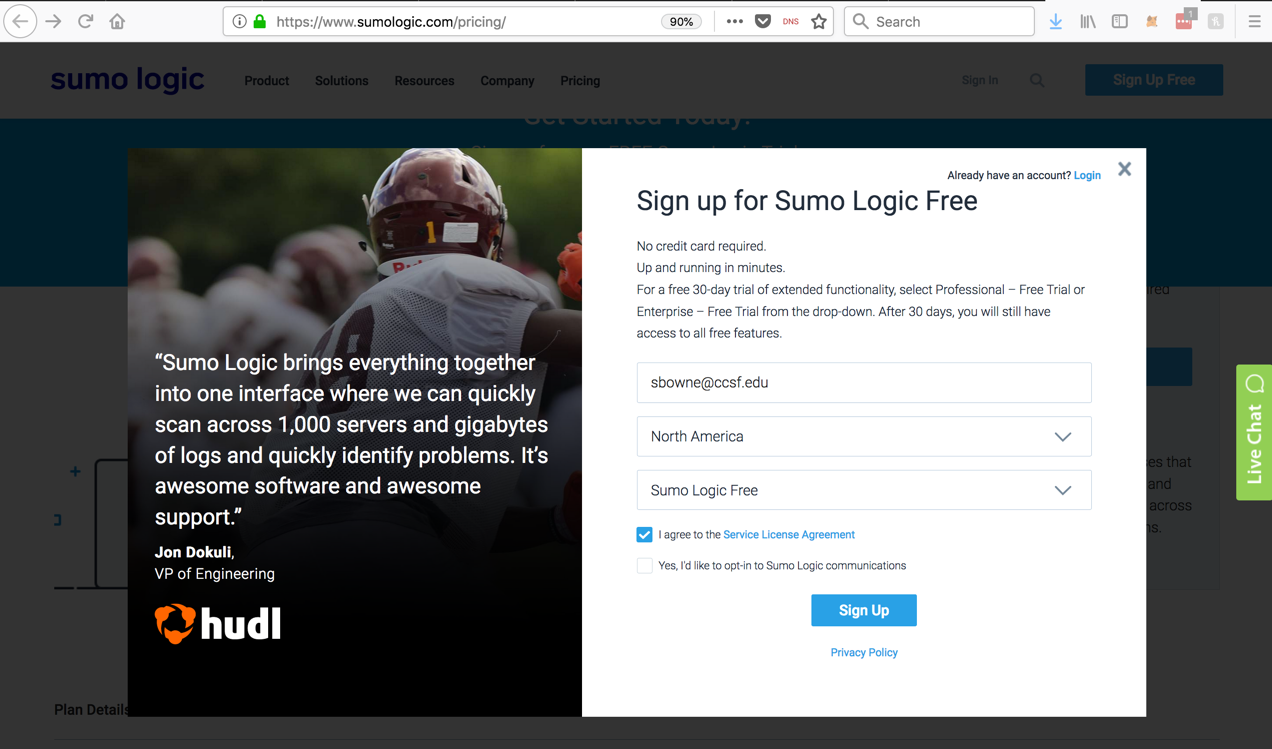
On the "Welcome" page, point to "Upload Files", as shown below, and click "Get Started".
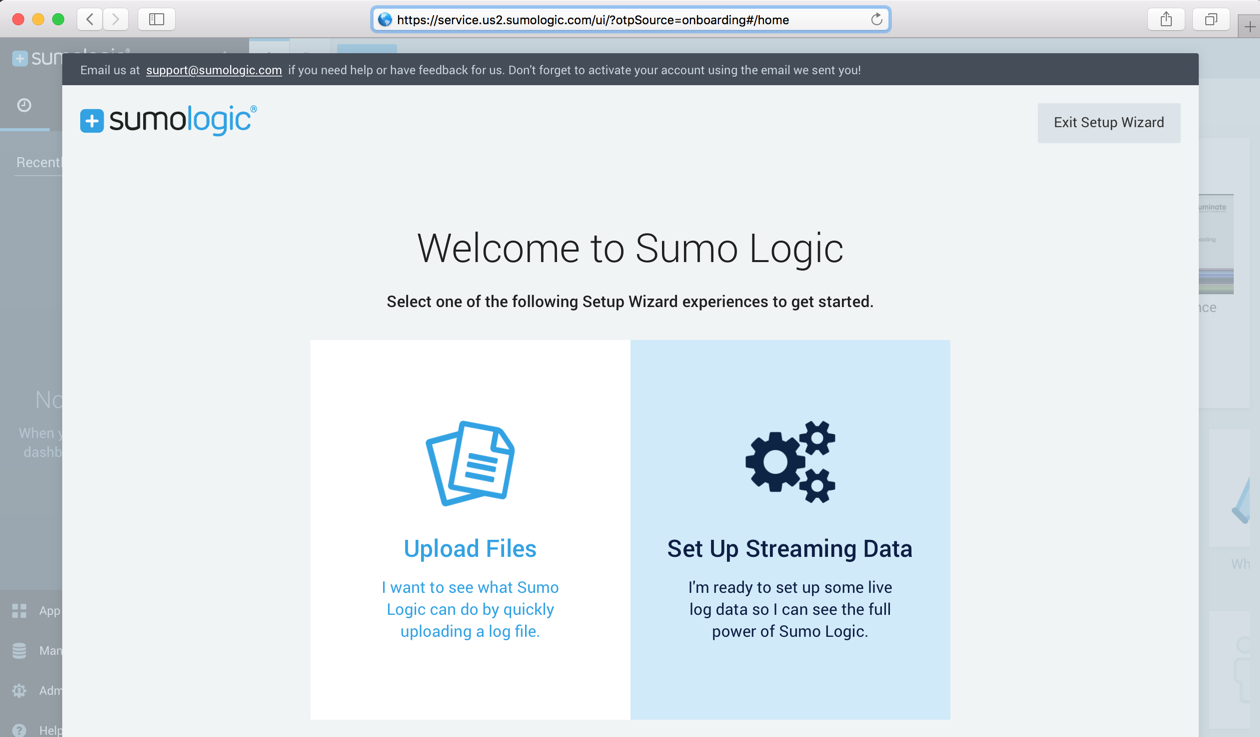
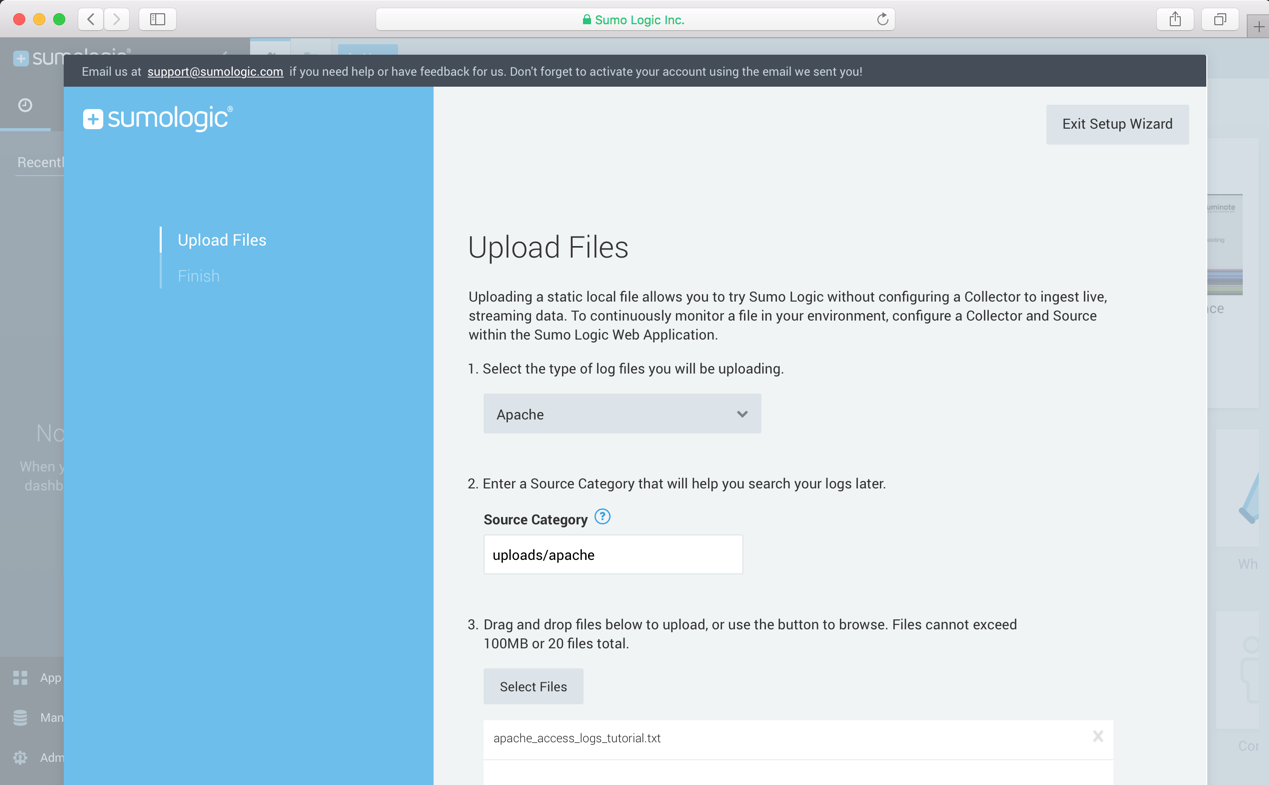
Click the Continue button.
When the process finishes, as shown below, click "Start Searching My Logs".
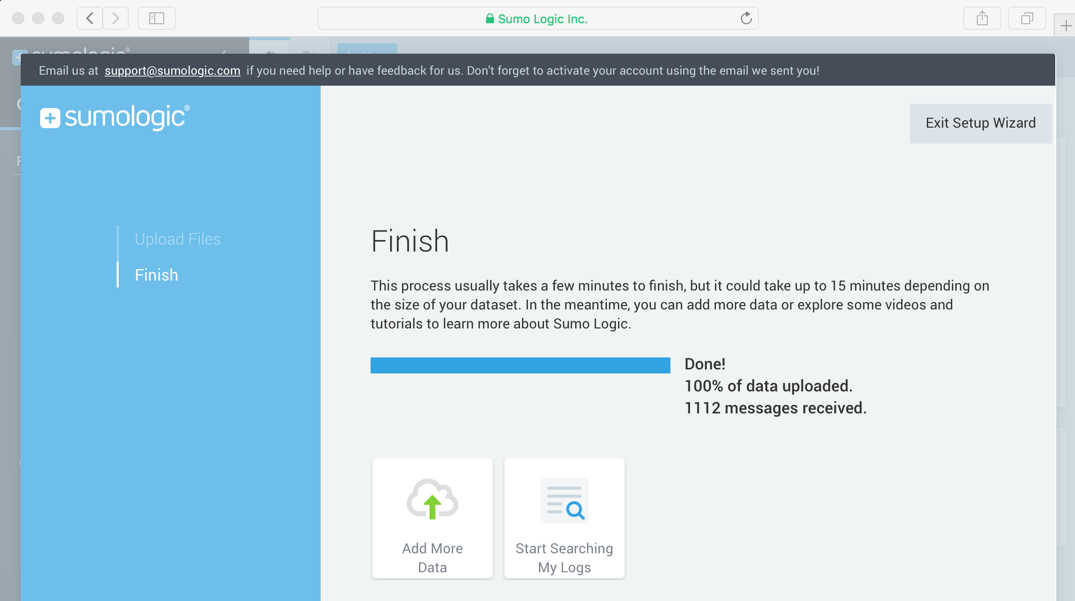
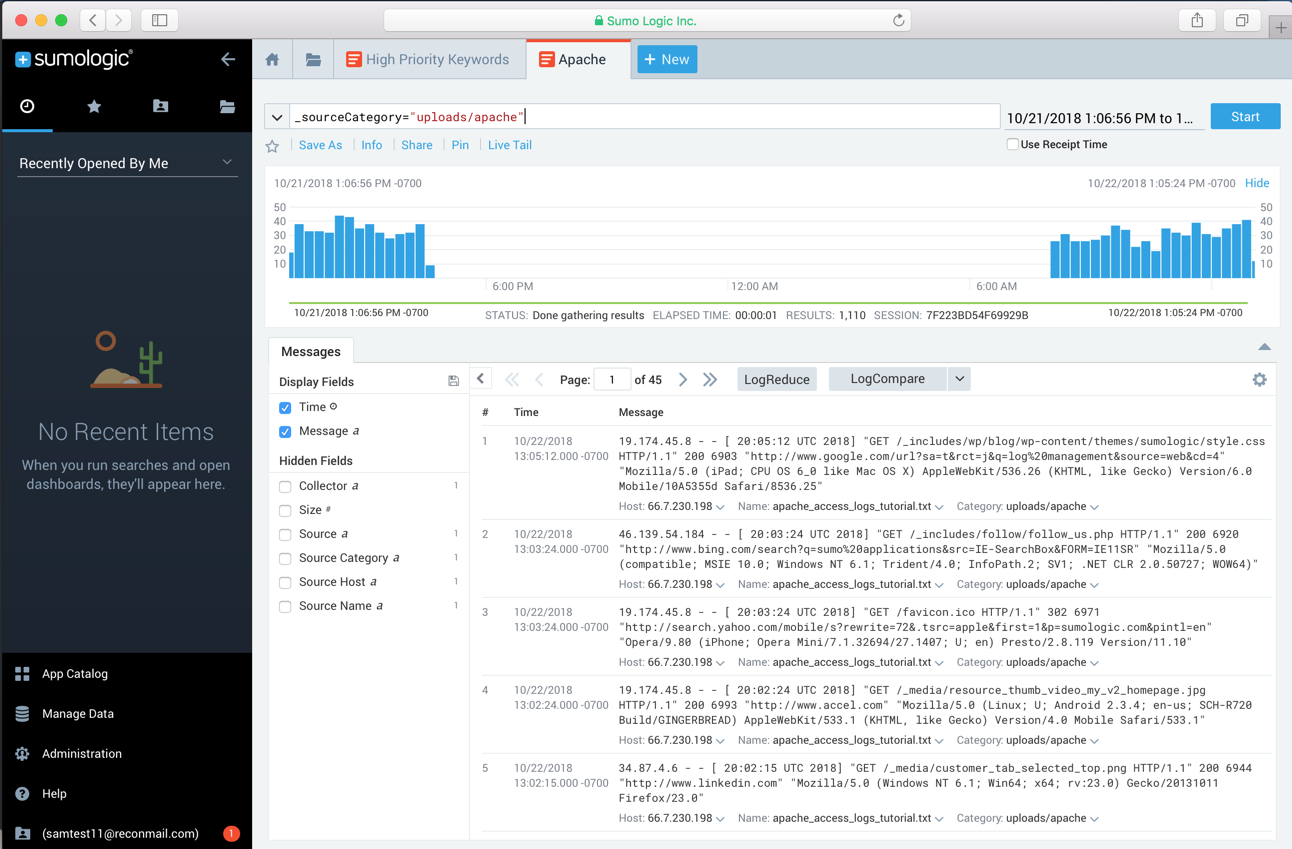
On the next page, click Apache, as shown below.
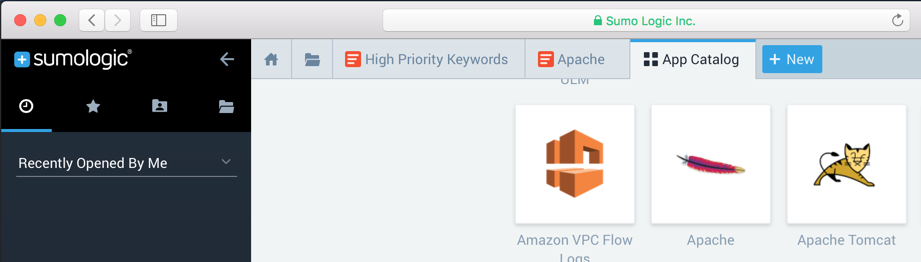
On the next page, click "Add to Library", as shown below.
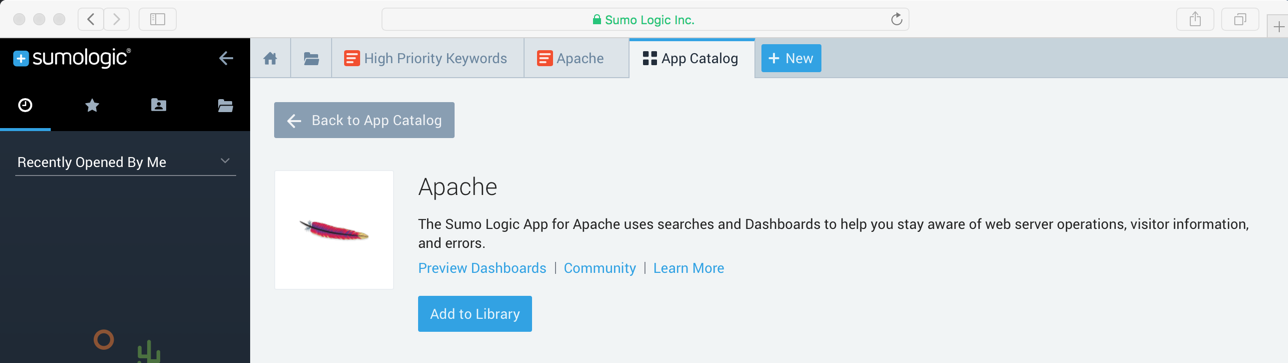
A box pops up, titled "Add Apache to Library", as shown below.
Enter an App Name of ApacheApp, select a Source Category of "uploads/apache", and click "Add to Library"
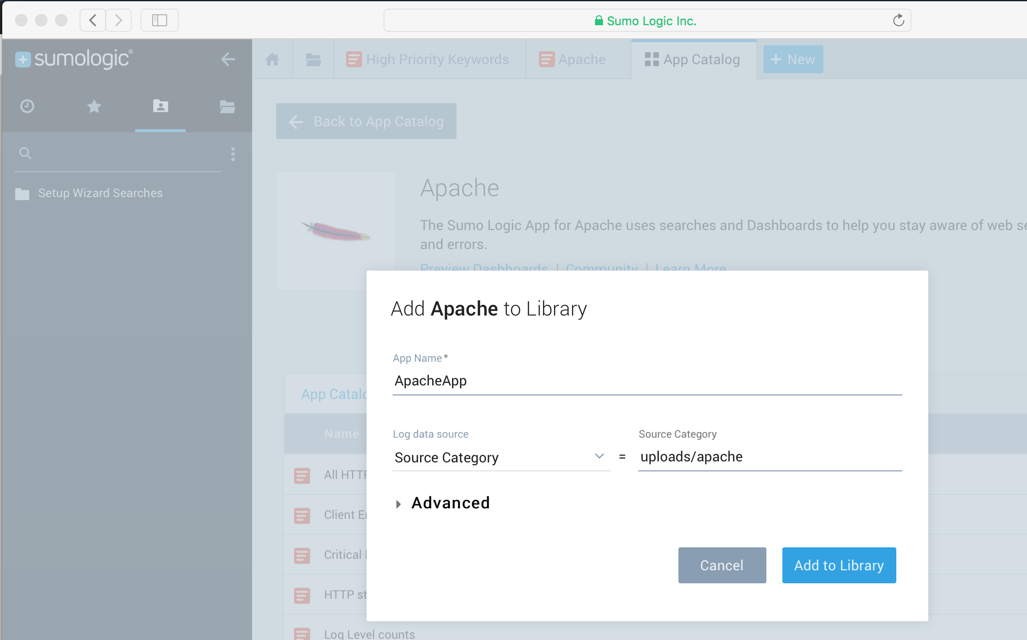
A list of predefined saved searches and dashboards appears. Scroll to the bottom, as shown below, and double-click "Apache - Overview".
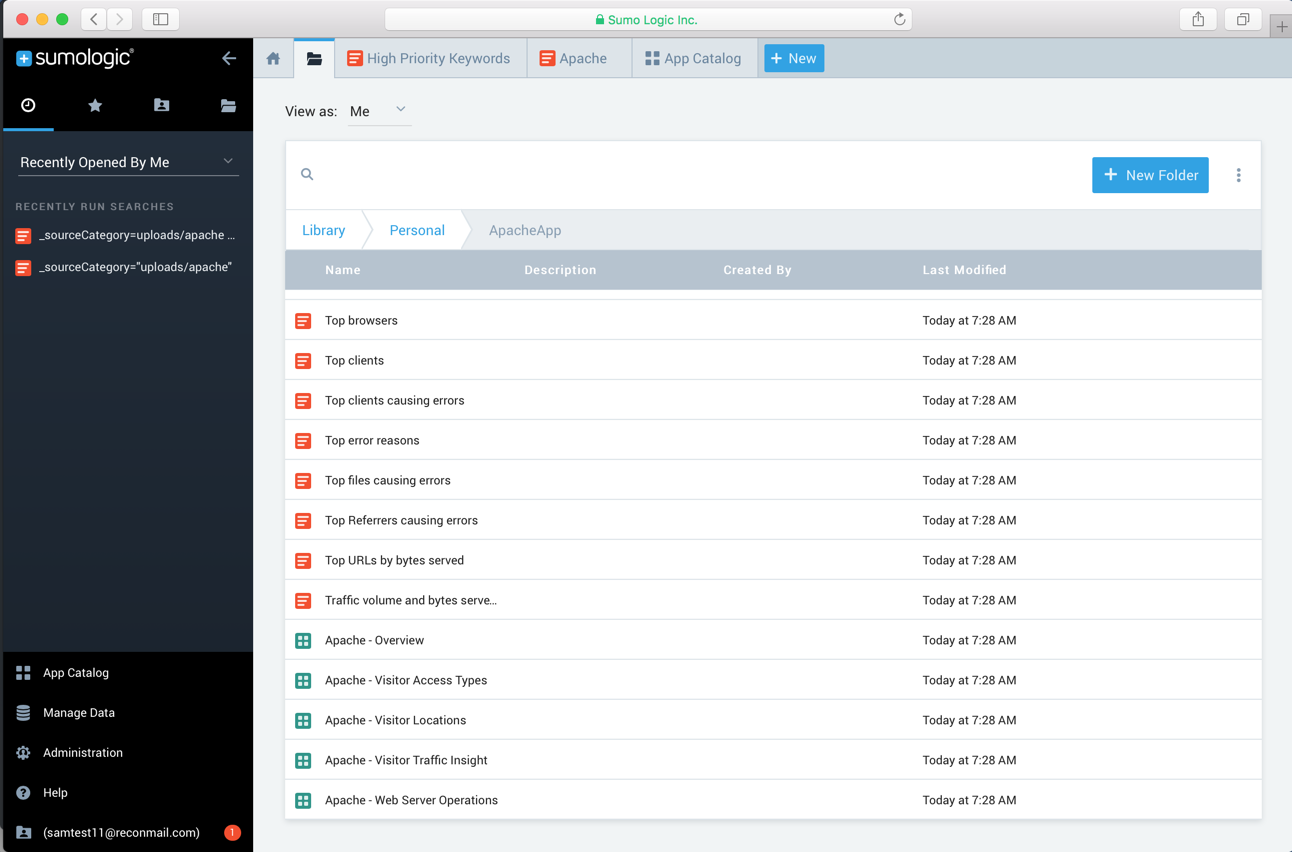
Four panes appear, showing overview charts, as shown below.
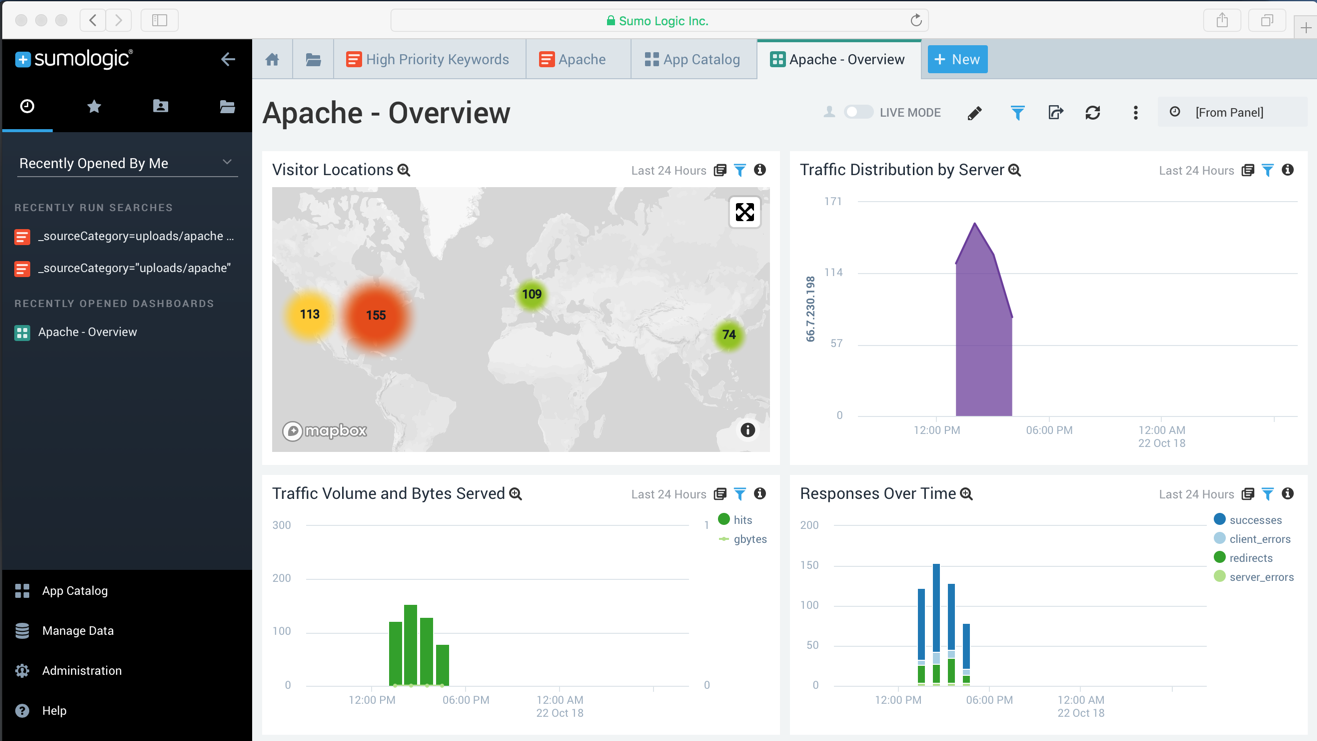
In the top bar, enter this search:
_sourceCategory="uploads/apache" and GET
Only the GET requests are found, and GET is highlighted in yellow in the log entries, as shown below.
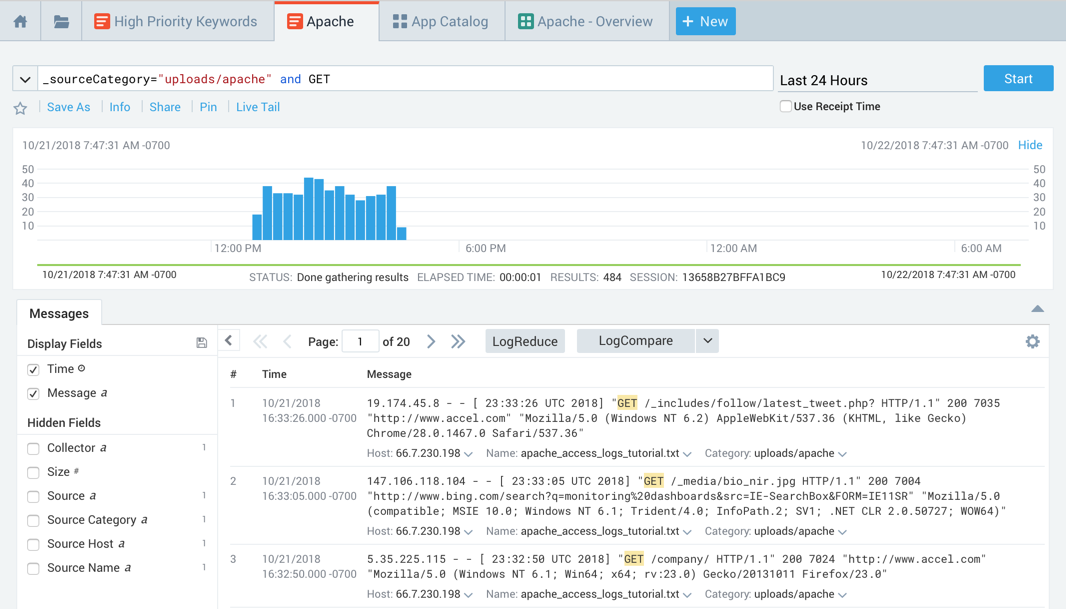
In the pop-up menu, click "Parse selected text", as shown below.
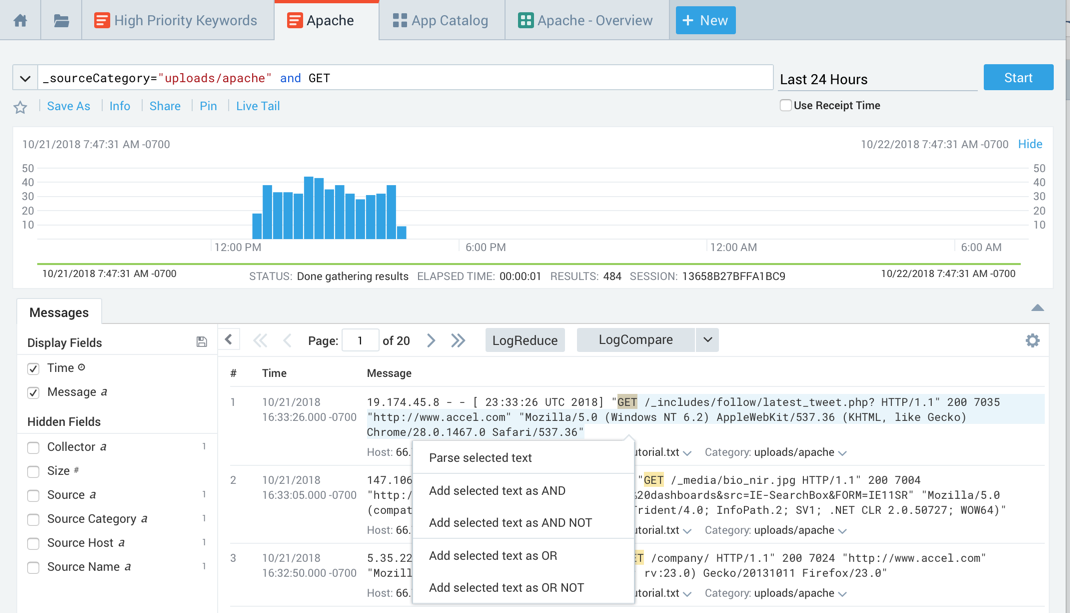
In the "Parse Text" box, highlight the URI sring (just after the GET), as shown below.
Click "Click to extract this value".
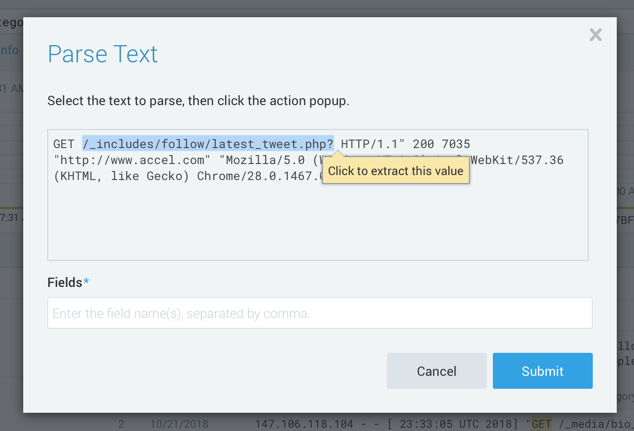
In the Fields box, enter
url,
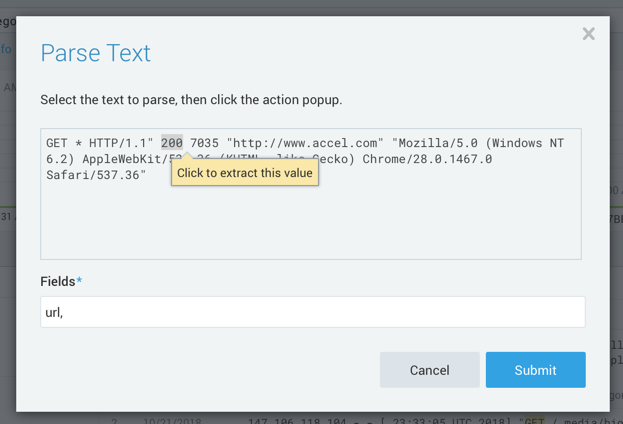
In the Fields box, add this text
status_code,
Highlight the number after the second asterisk, as shown below, and click "Click to extract this value".
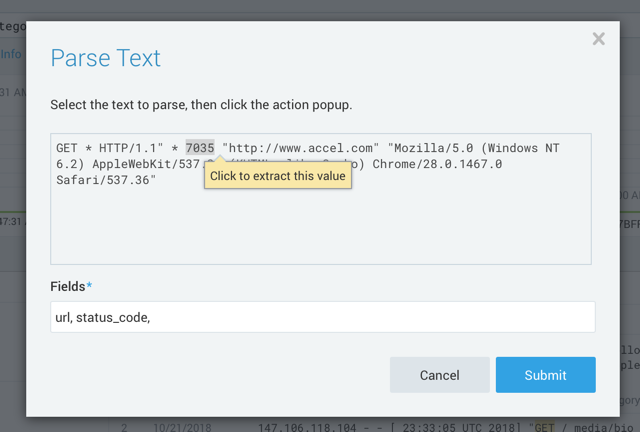
In the Fields box, add this text
size,
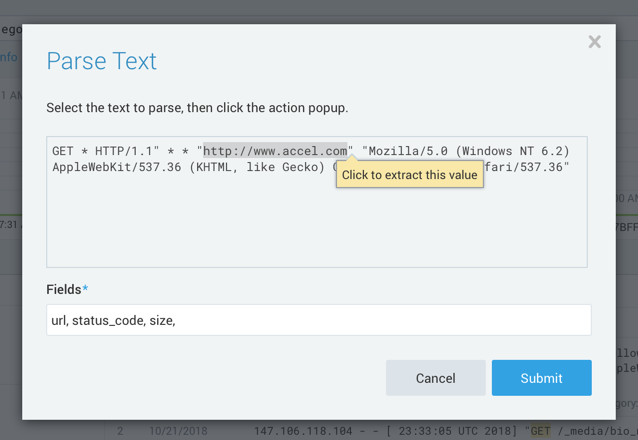
In the Fields box, add this text:
referer
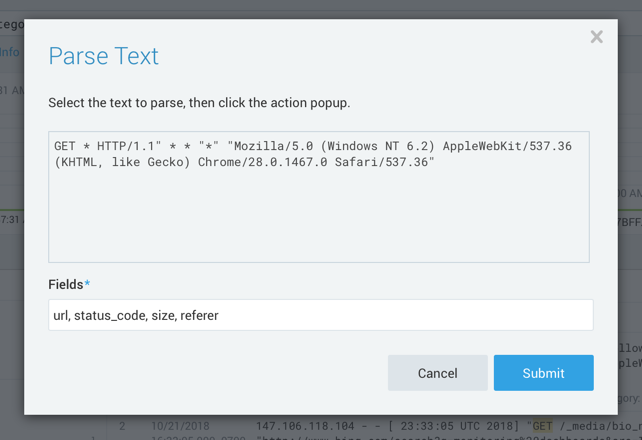
At the top of the page, the query now contains a "parse" section, as shown below.
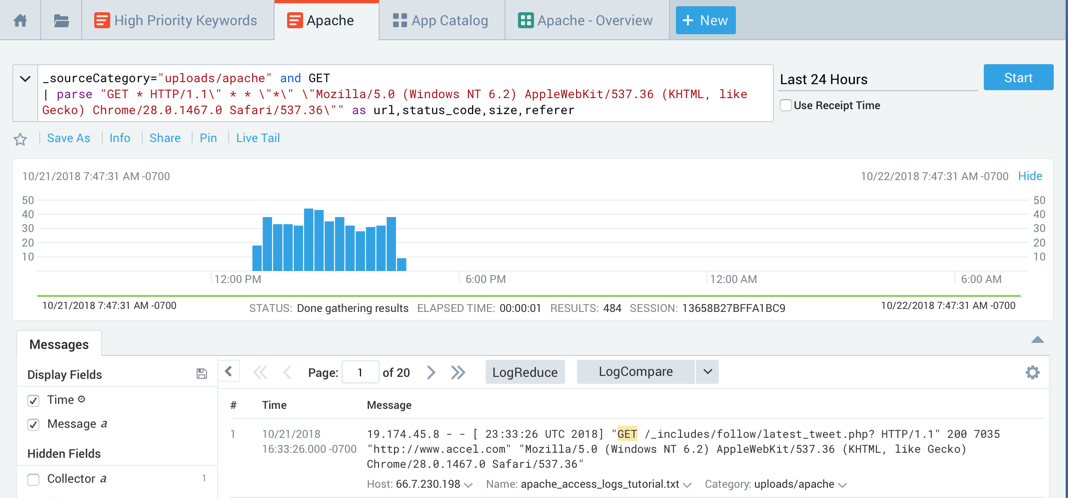
At the top right, click Start.
The parsed fields appear in colums in the lower portion of the page, as shown below.
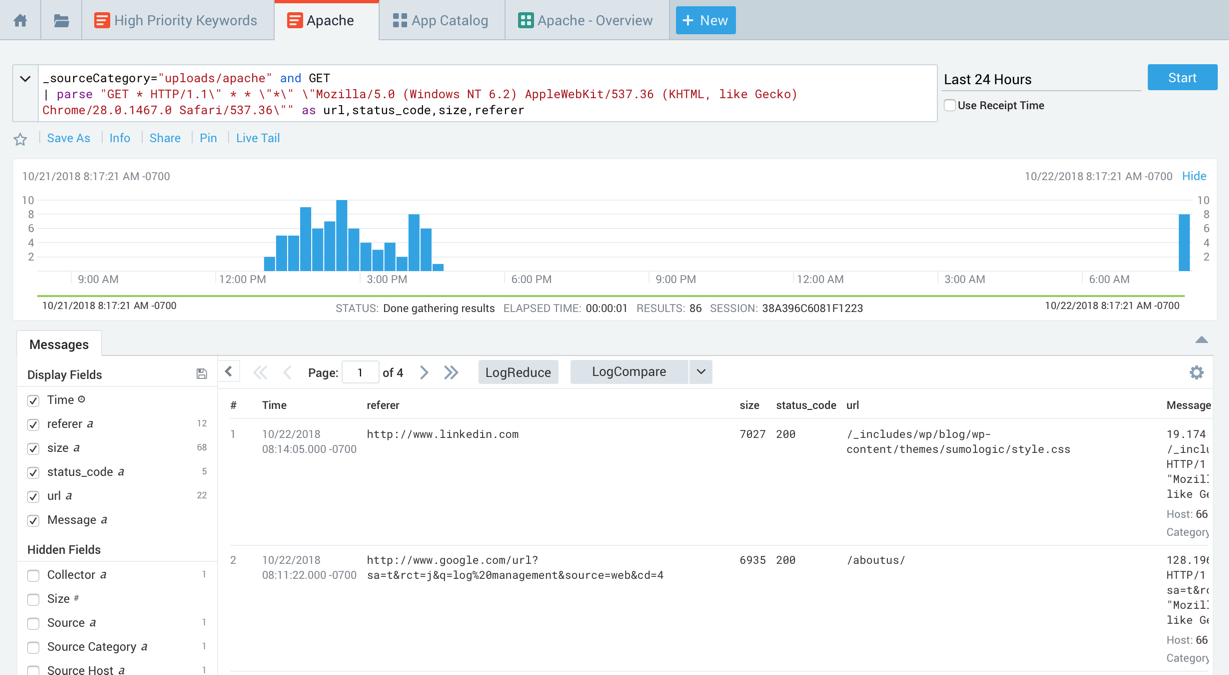
Enter a name of "Apache Status Codes", as shown below. Click Save.
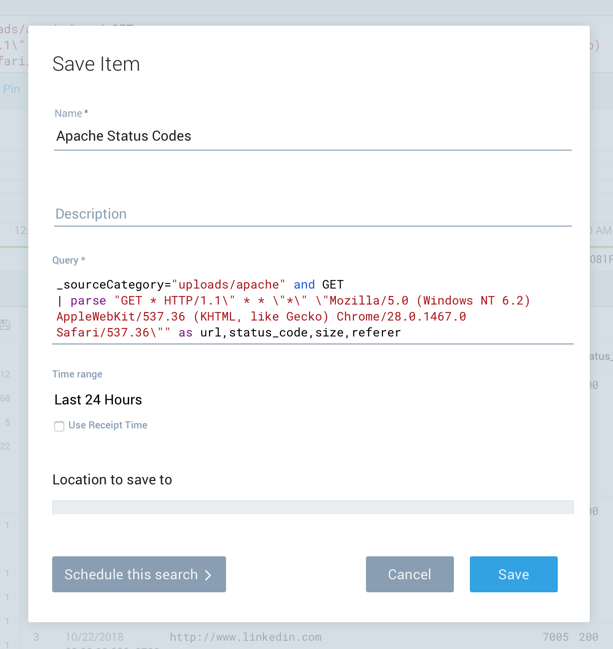
as shown below.
Then enter this text:
| count by status_code
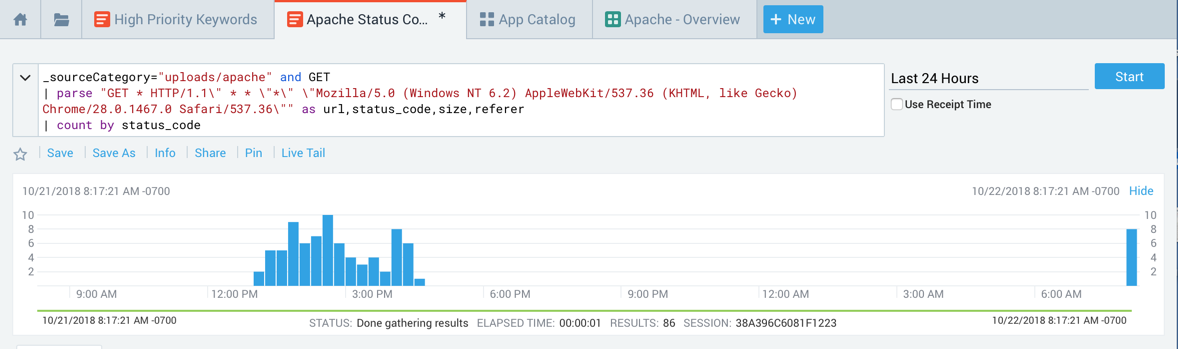
At the top right, click Start.
The lower pane shows an "Aggretates" tab showing the number of times each status_code appeared, as shown below.
Find the second-most-common status code, which is covered by a green box in the image below. Enter it into the form below to record your success.
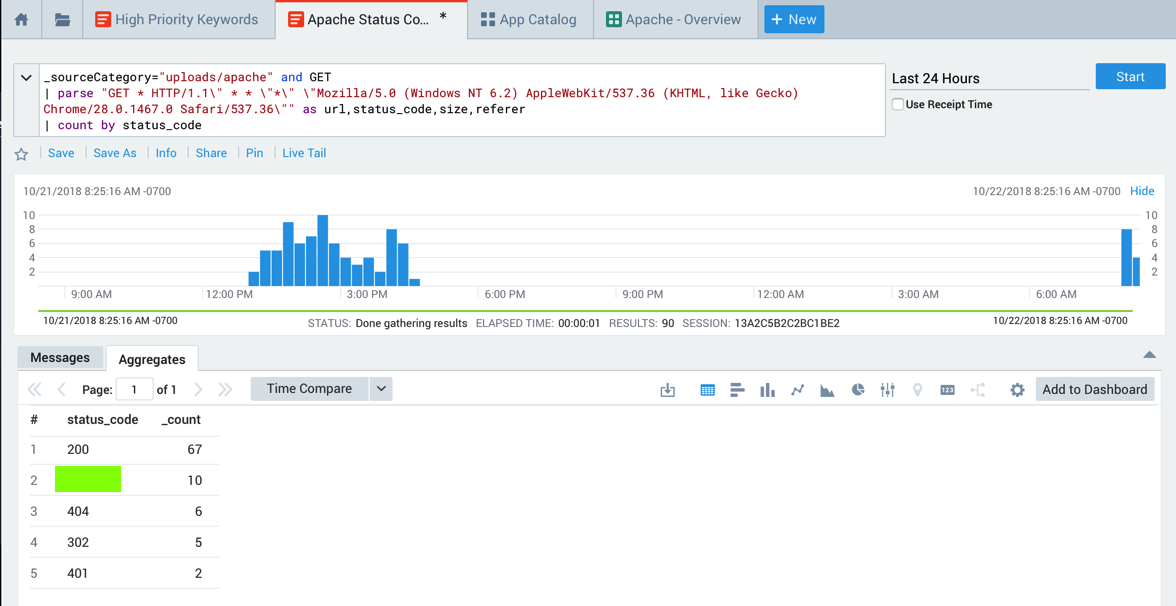
If you don't have a Canvas account, see the instructions here.