
This means that small devices, like laptops and IoT devices, don't need to waste their resources handling data from other people--they only handle transactions to and from themselves.
Even though most nodes don't see the whole ledger, transactions are verified by many nodes before they are considered final. This system prevents double-spending, without the unnecessary redundancy of storage, calculation, and network traffic that slows down blockchains like Ethereum and Bitcoin.
You can read more about it here.
The node software is not yet available, as of Jan 11, 2019, but the wallet is.
https://www.radixdlt.com/wallet
Note: make sure you get version 1.1.2-alpha or later. When I did it, on Jan 11, 2019, I had to click the "get directly from Github" link to get it.

Install the software with the default options.
If you are using a Mac, you may need to adjust your security settings in System Preferences to run software from unknown developers.
The wallet should connect to the test network automatically, showing CONNECTED in the top right corner, as shown below.
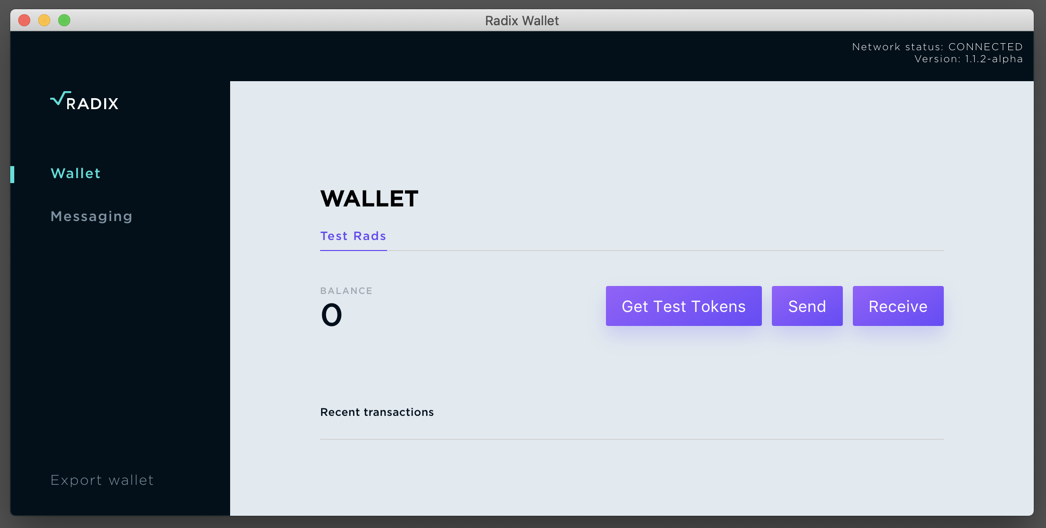
On the next screen, at the lower right, click the purple Send button.
You should receive some "Test Rads", as shown below.
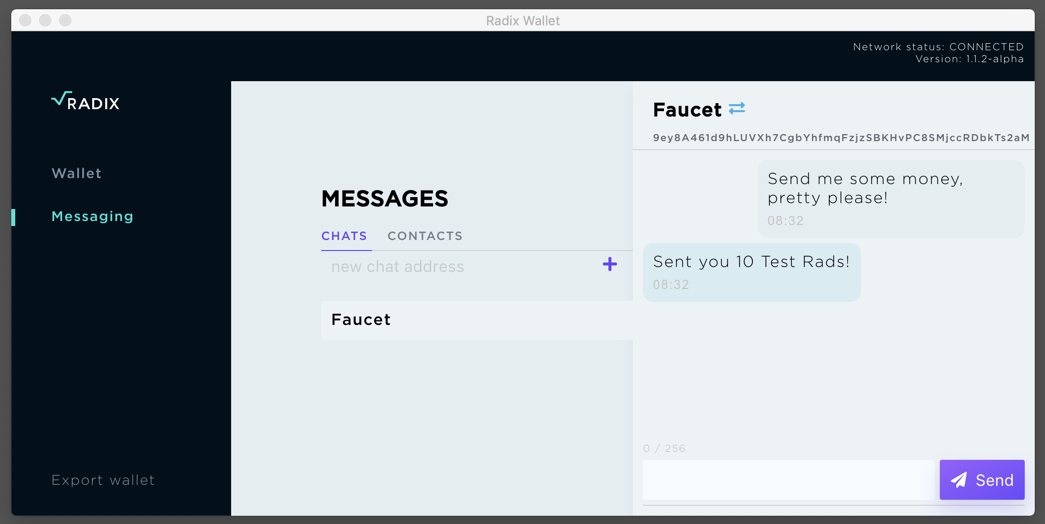
Enter this address:
9fcKghios4XPTbWLoDivENYV8a9uqNyaRqamjNAqmWzz3FZM5vf

Click Send. The transfer should complete quickly, showing a "Sent" message, as shown below.
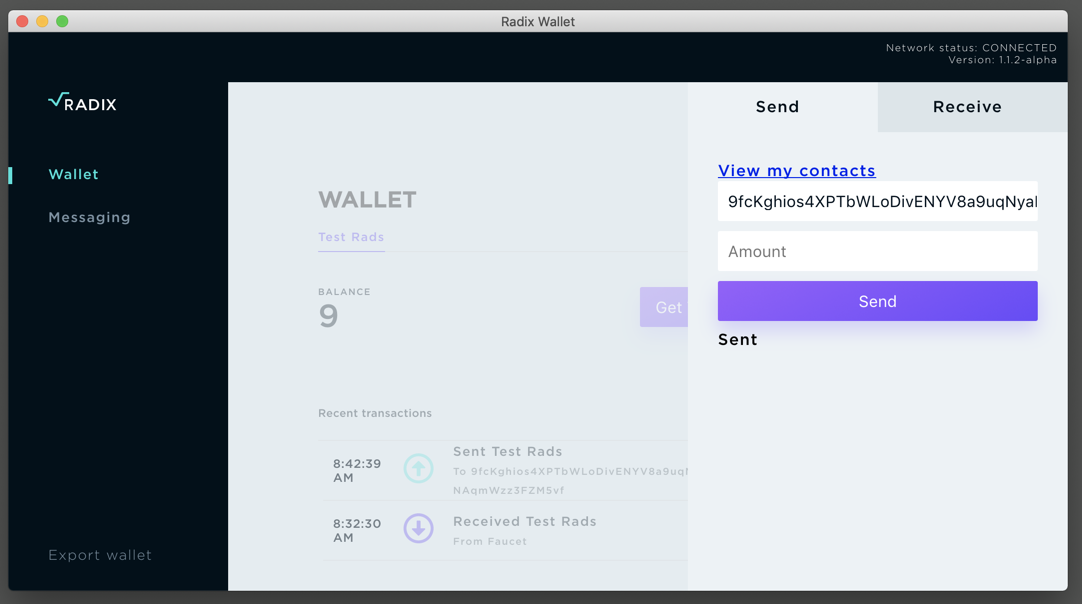
In the "Messages" window, on the "CHATS" tab, enter my address into the field, as shown below.

Send a message containing your name, as shown below.
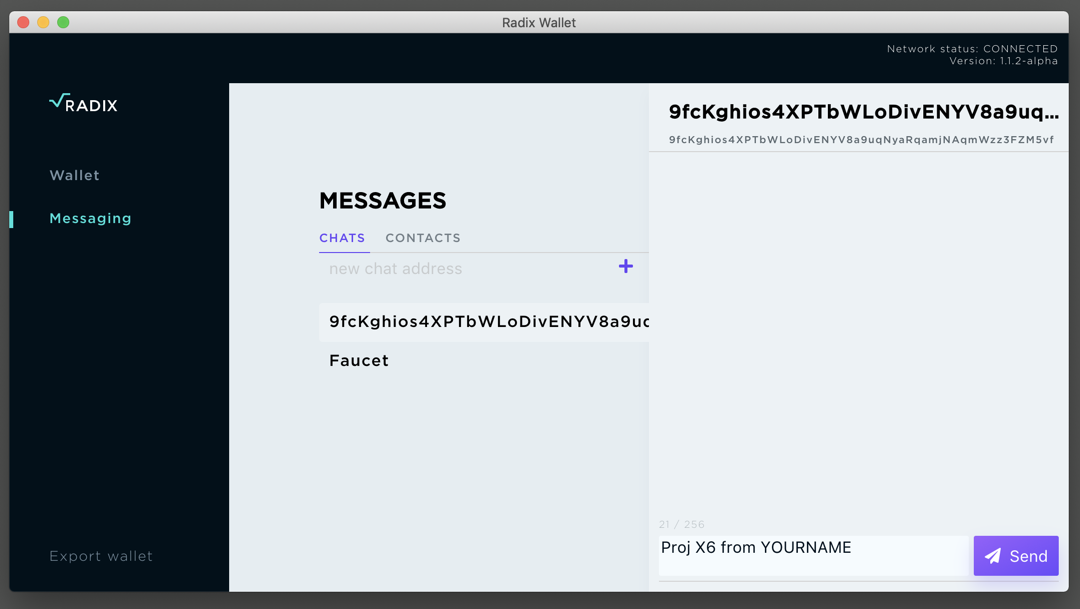
The message containing your name should appear in the upper part of the window, as shown below.
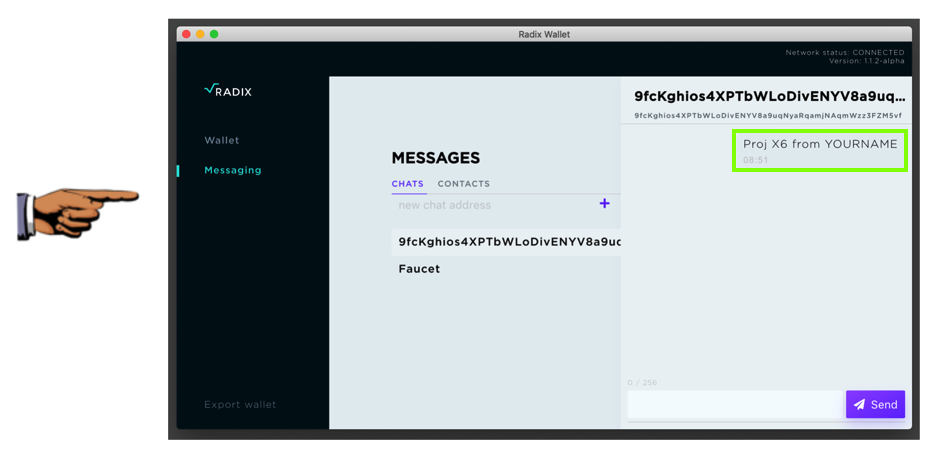
Capture a full-screen image.
YOU MUST SUBMIT A FULL-SCREEN IMAGE FOR FULL CREDIT!
Save the image with the filename "YOUR NAME Proj X6", replacing "YOUR NAME" with your real name.
Posted 1-11-19