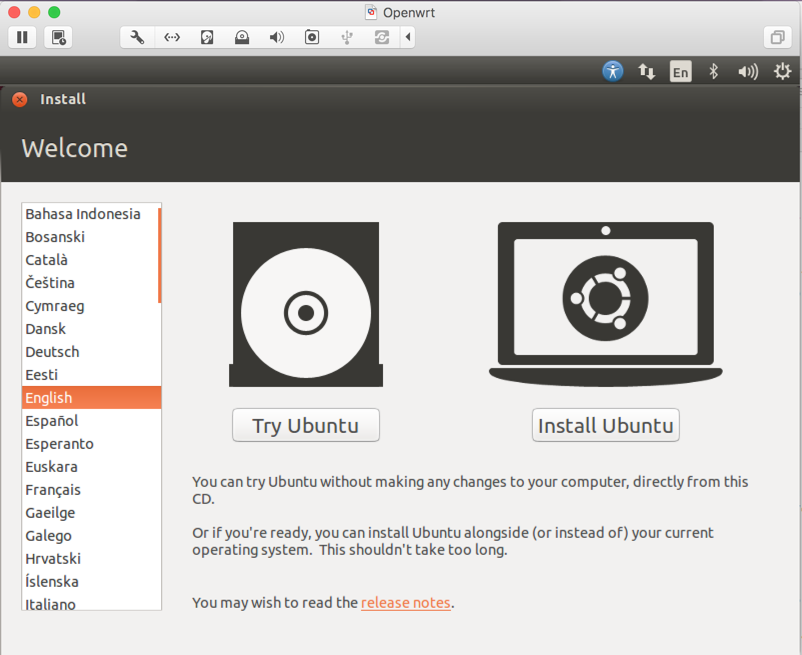
In the "Select the Installation Method" screen, select "Create a custom virtual machine" and click Continue.
In the "Choose Operating System" screen, select an operating system of Ubuntu (NOT 64-bit) and click Continue.
In the "Choose a Virtual Disk" screen, accept the default selection of Create a new virtual disk and click Continue.
In the "Finish" screen, click the "Customize Settings" button. Choose a filename and location for your VM and click Save.
Make these customizations:
At the Welcome screen, click "Try Ubuntu", as shown below.
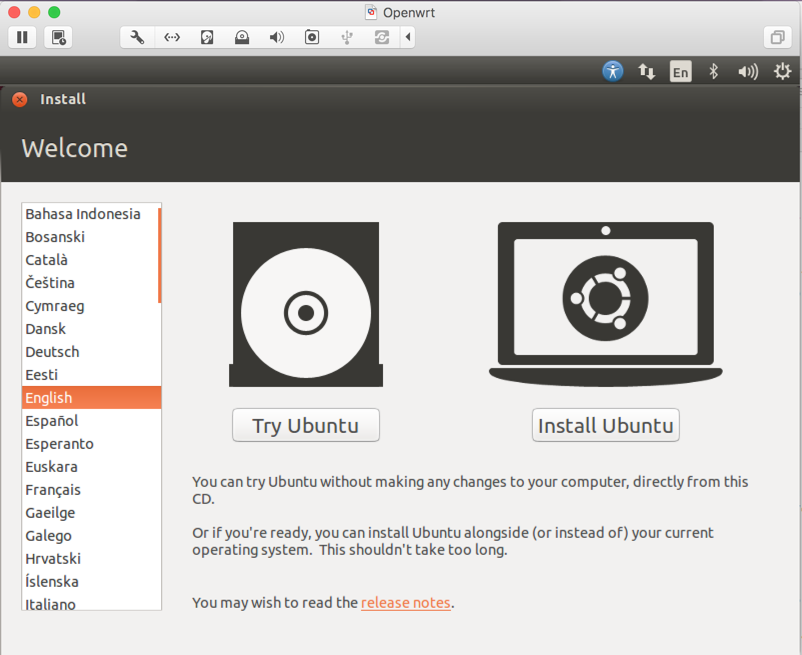
An Ubuntu desktop appears. Open Firefox and go to
openwrt.org
Click Downloads, "Chaos Calmer 15.05.1", x86, and generic.
Click openwrt-15.05-x86-generic-combined-ext4.img.gz, as shown below.
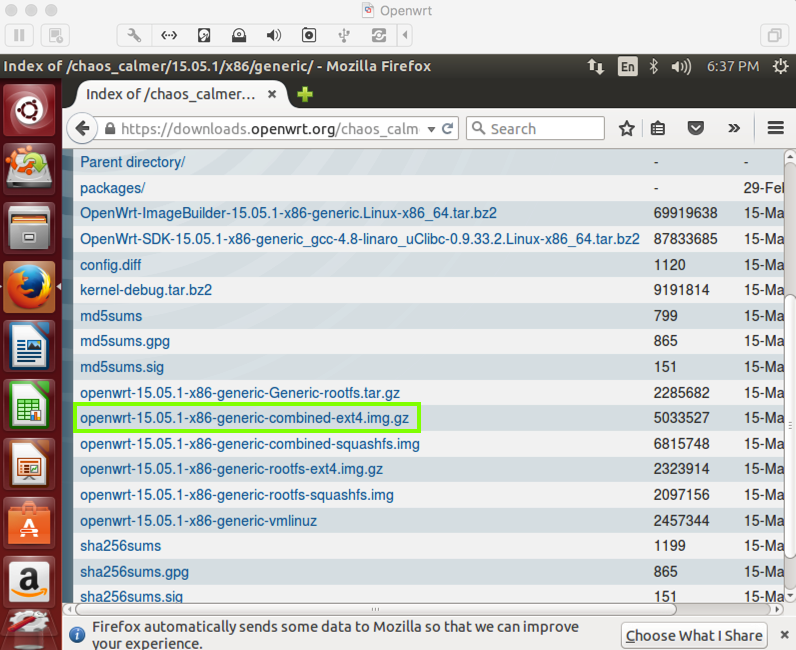
Click the "Save File" button.
At the top left of the Ubuntu desktop, click the Ubuntu Search icon, a circle with three dots outside it.
Type Terminal. Click the Terminal icon.
In the Terminal, execute these commands:
cd Downloads
gunzip openwrt-15.05-x86-generic-combined-ext4.img.gz
sudo fdisk -l
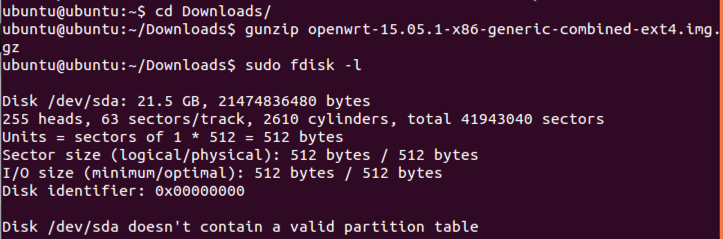
In the Terminal, execute these commands:
sudo dd if=openwrt-15.05-x86-generic-combined-ext4.img of=/dev/sda
sudo poweroff
In VMware Settings, add another network adapter to your VM. I left both adapters in NAT mode--that worked.
Start the VM. OpenWrt should start, as shown below.
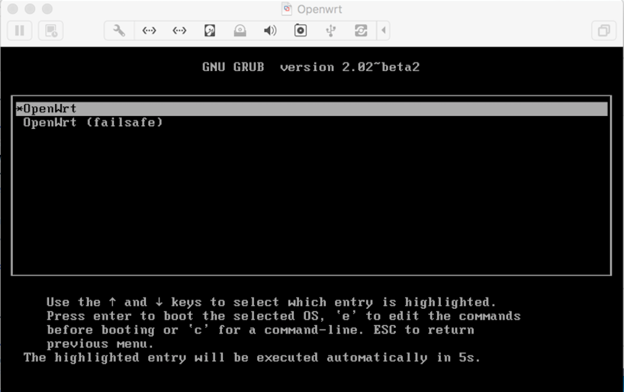
Let it boot with the default selection. When it's done starting up, you see the screen below.
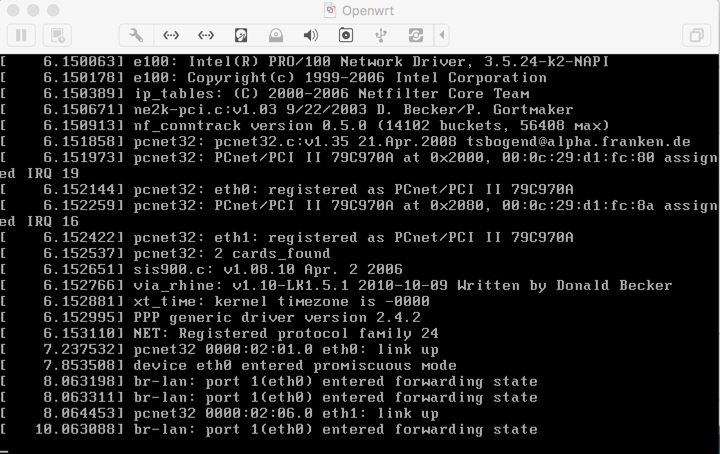
To control the OpenWrt machine, you need another machine on the VMware NAT network. I used a Kali Linux VM.
Your Kali VM will auto-configure with a private IP address, as shown below.
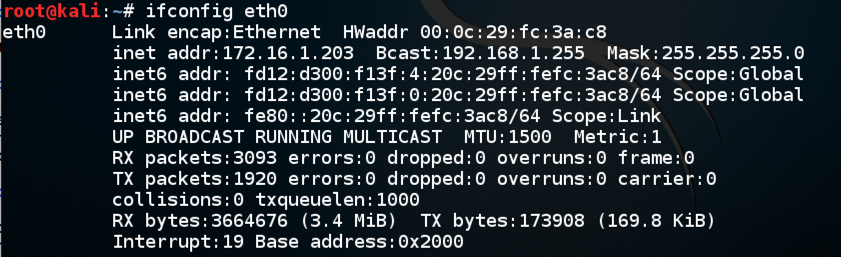
To see the OpenWrt VM, you need to manually assign a second IP address in the 192.168.1.0/24 range, with this command:
ifconfig eth0 add 192.168.1.101 broadcast 192.168.1.255
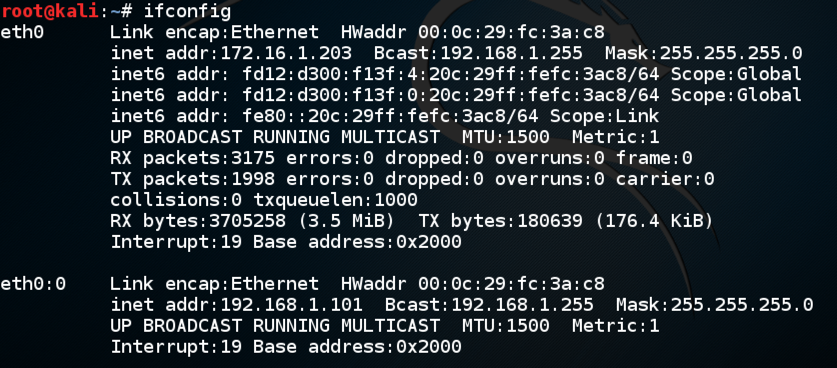
Execute this command.
ping 192.168.1.1
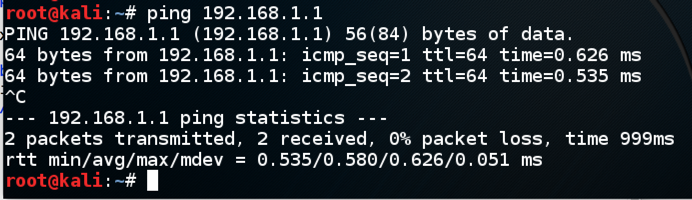
Press Ctrl+C to stop the pings.
In Kali, open IceWeasel and go to
192.168.1.1
The OpenWrt managment page opens, as shown below.
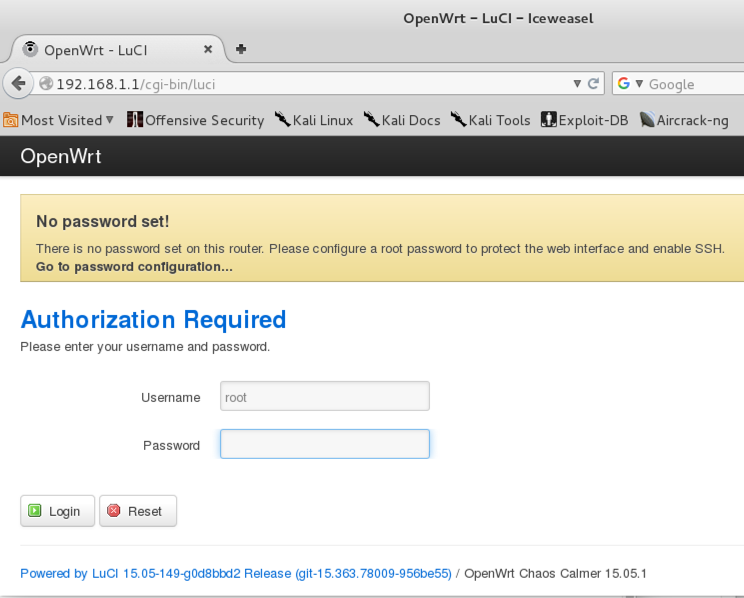
Leave the password field enpty and click the Login button.
Assign a password, following the instructions on your screen. Then scroll to the bottom of the page and click "Save and Apply".
Click the "Update lists" button.
You see messages, as packages download, as shown below.
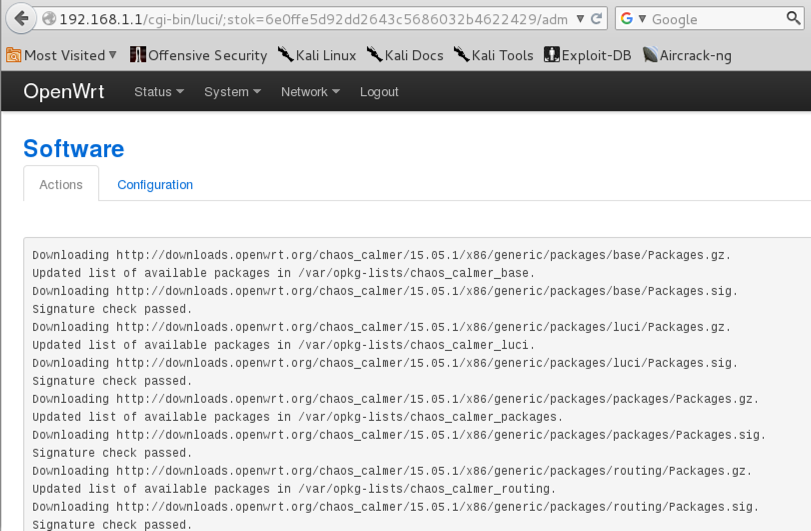
Scroll down to the Status section and click "Available packages".
dnscrypt-proxy Use DNSCryptead Provides remote access to your device even if IP and firewall configuration settings are defunct
ebtables The ebtables program is a filtering tool for a bridging firewall. The filtering is focussed on the Link Layer Ethernet frame fields. Apart from filtering, it also gives the ability to alter the Ethernet MAC addresses and implement a brouter.
fwknop Single Packet Authorization
gdb Debugger--exploit router software flaws!
iptables Powerful firewall
openvpn Several versions of VPN services
pen Load balancer
quagga Routing protocols like Cisco routers
redsocks SOCKS proxy
snort Intrusion Detection System
tc Traffic control, including limiting bandwidth of interfaces
thc-ipv6 IPv6 attacks
wifidog Captive portal to share an Internet connection in a controlled manner