User ID: | ______________________________ |
| First Password: | ______________________________ |
| New Password: | ______________________________ |
User ID: First write down your HP-UNIX User ID in the box to the right.
Your initial HP-UNIX login is the first letter of your first name, then the
first 5 letters of your last name, and then a 2-digit number. Usually the
number is 01. For example, if your name is Sally Smith your HP-UNIX
User ID would be ssmith01
Do not use spaces or UPPERCASE letters in a UNIX user name or password. Use lowercase letters and numbers only.
First Password: Your First Password is your birthdate, using 3 letters for the month, 2 digits for the day, and 2 digits for the year. So if you were born on June 14, 1978, your First Password isjun1478If you were born near the start of a month, use a 0 as the first digit of the date, like this: A person born on August 4, 1967 would have a First Password ofaug0467Write your First Password in the box above.
New Password: Your New Password is a secret word you make up. It must have at least 6 characters, and at least one of those characters must be a number. For example,fish78run4fun3dozenare all OK passwords. Write your New Password in the box above.
If you are using the machines in Cloud 218, the UserID is CCSF and the password is blank.
If you are using the ICL-1 in 301 Batmale hall, the UserID, First Password, and New Password are the same ones for your HP-UNIX account.
On the Windows 2000 machines in the ICL-1 you will need an additional user ID and password as given in class.
From any CCSF campus lab: Use SSH Secure Shell Client to access your account, as explained below starting at step 4. SSH Secure Shell Client is already installed on the CCSF machines in the ICL-1 and Cloud 218. If you using a lab machine and you cannot find SSH Secure Shell Client on it, ask the faculty monitor to help you. Do not install software on campus lab machines!
From your home PC using an ISP: First you must install SSH Secure Client as explained in the Installing SSH Secure Shell Client on Your Home Machine handout. Then use SSH Secure Shell Client to access your account, as explained below starting at step 4. Do not install software on campus lab machines!
If at home without an ISP: use a communications program, such as hyperterminal.
If using a Mac: use ZTERM, settings/connection, change the data rate to 2400, then click on “ok”’.
The dial-up phone # is 586-7778 At “host", enter hills and hit enter.
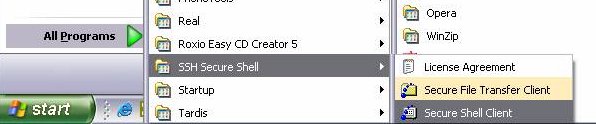
Click the Start button, point to All Programs, point to SSH Secure Shell, and click on Secure Shell Client.
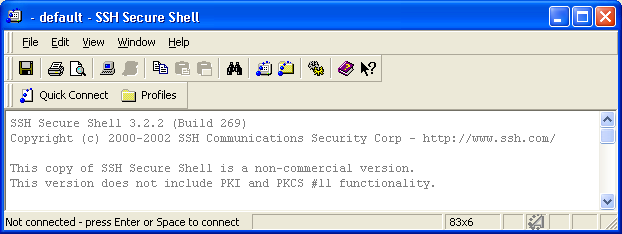
The SSH Secure Shell window opens as shown in the figure to the right on this page.
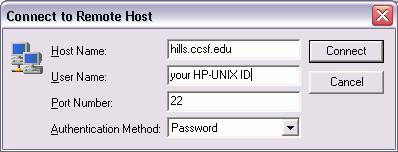
Click the Quick Connect button in the SSH Secure Shell window. A Connect to Remote Host window appears as shown in the figure to the right on this page. Enter a Host Name of hills.ccsf.edu and put your HP-UNIX ID in the User Name box. Then click the Connect button.
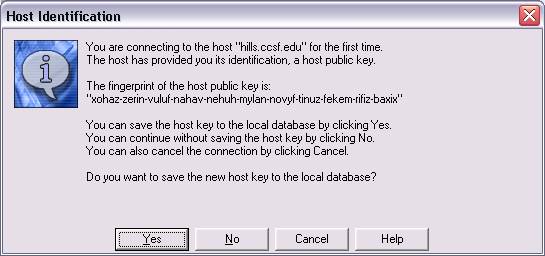
If a Host Identification window opens as shown to the right, giving you a fingerprint of the host, Press Enter to save the fingerprint. This window only appears the first time you connect to a host.
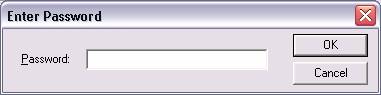
An Enter Password box opens. Type in your HP-UNIX password and press Enter. If this is the first time you are using your account, use your First Password. The First Password can only be used once. When you log in the first time, the system will prompt you to change your password by entering your First Password again, and then your New Password twice. After you complete that process, you always use your New Password to log in.
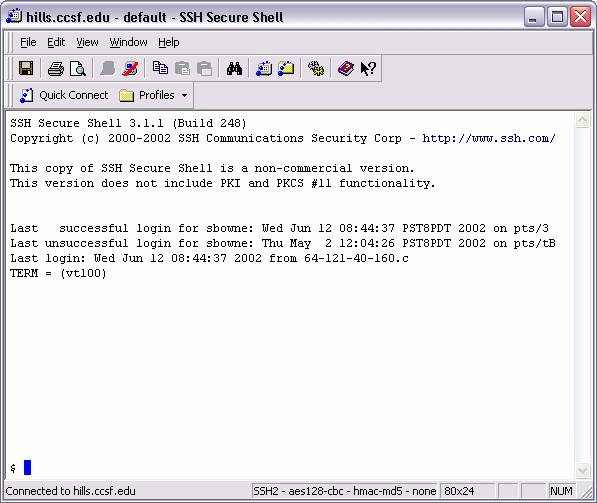
You should see a window like that shown in the figure to the right (your SSH version number will be different, and there may be a job announcement or other message of the day shown). At the
TERM = (vt100)
line, press Enter. A $ should appear, showing that you are connected to the HP-UNIX system, and it is ready for you to enter a UNIX command. You may see bash-2.04$ or a different message as your prompt, depending on which shell the UNIX system gives you, but it should always end with a special prompt character -- either $ or %. Just note the prompt character that your account uses -- it will not change.
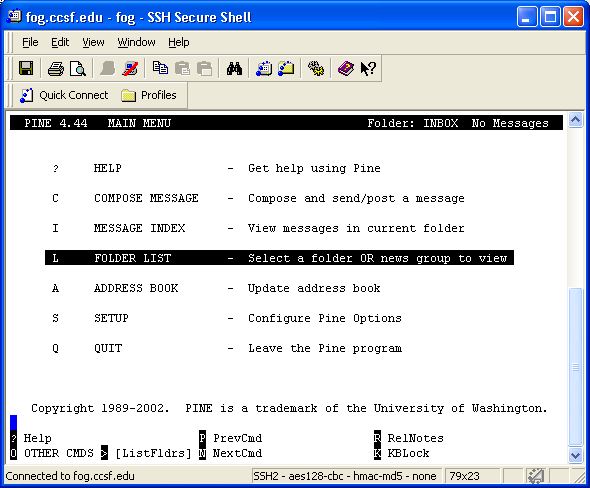
pine E-mail programAt the UNIX $ prompt, typepineand press the Enter key. If you see a page full of text welcoming you to pine, press E to exit the welcome message. The pine MAIN MENU opens as shown to the right on this page.
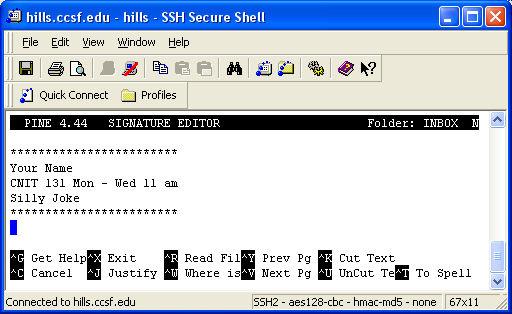
Press theSkey to open the SETUP screen, and press theSkey again to open the SIGNATURE EDITOR as shown to the right on this page.
Type in the following information:
************************Replace Your Name with your own first and last name
Your Name
CNIT 131 Mon - Wed 11 am
Any joke or saying (optional)
*************************
Replace Mon - Wed 11 am with your actual class meeting days and times
Save this file by typing Ctrl+X, thenY.
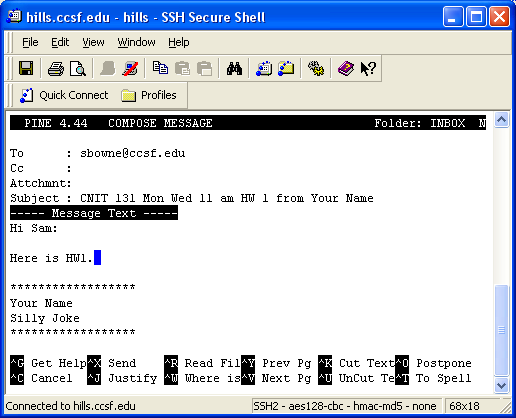
a. From the Pine MAIN MENU, hit C to compose the email message.d. Now send the email with Ctrl+X , then Y
b. In the header To: field, enter sbowne@ccsf.edu
c. In the header Subject field, enter
CNIT 131 Mon - Wed 11 am HW 1 from Your Name
Replacing Mon - Wed 11 am with your class meeting time, and Your Name with your own first and last name. In the message text, enter:Hi Sam:
Here is HW1.
(Note: the .signature should automatically appear at the end of your message text).
a. Start at the UNIX prompt $
b. Enterexitand press the Enter key.
I will send you an email back in response to your email. You will have to reply to my message to complete HW1.
| Grading (partial) | |
| -10 | No email received from HP-UNIX account |
| - 5 | No signature file |
| -10 | No reply to my message |
| - 3 | Late |
Last updated: 8-23-04