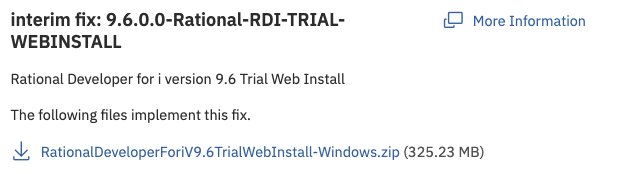
Create an IBM account.
Log in with your IBM account, if necessary.
Download the Rational Developer ZIP file, as shown below.
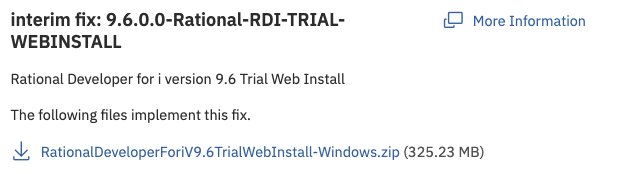
Right-click the ZIP file, click Extract, and click "Extract All".
Double-click UserInstall.bat.
Enter your IBM id and password, as shown below.
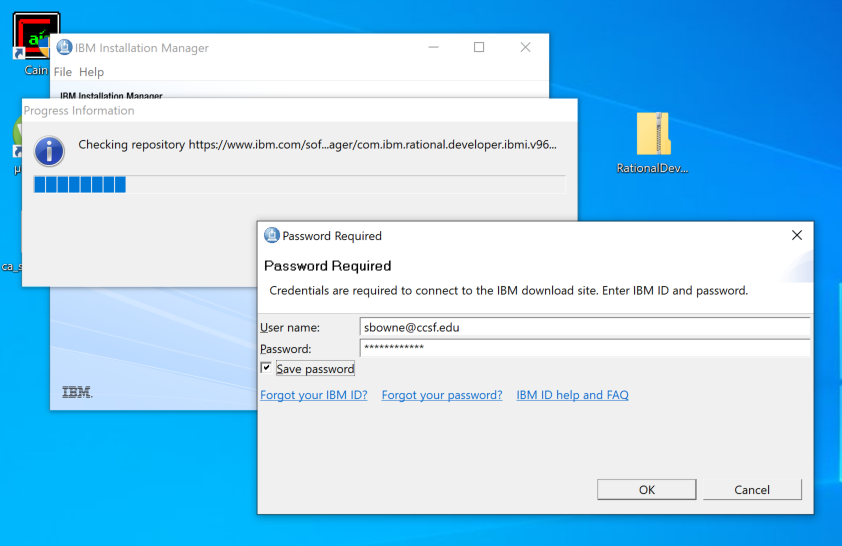
In the "Secure Storage" box, clear the "User master password" box and click OK.
In the Install Packages box, as shown below, click the Next button.
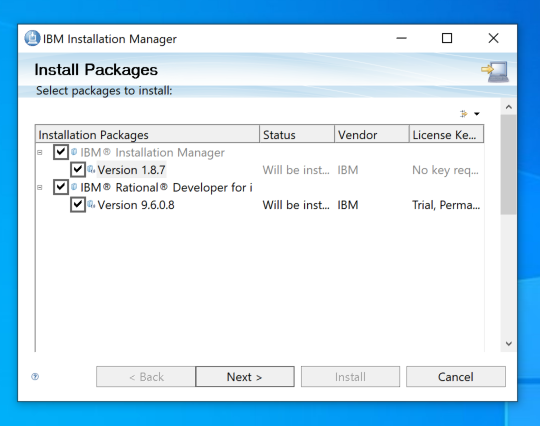
Install the software with the default options. It will install RPG and COBOL Tools, as shown below.
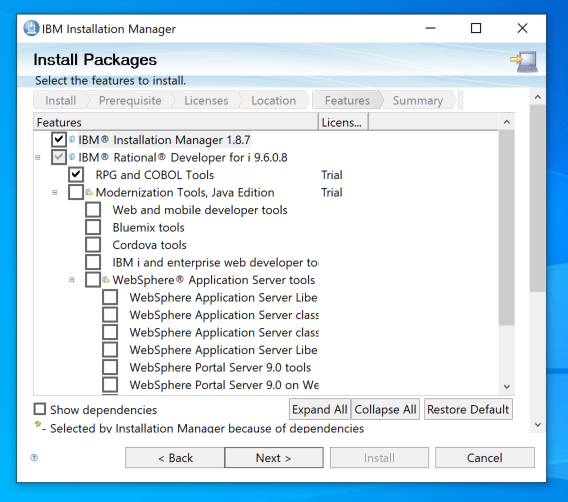
After installation, the product launches.
Accept the default workspace directory.
Approve firewall exceptions for Java, if you are requested to.
In the "Features with Trial Licenses" box, click the Ignore button.
The main "IBM Rational Developer for i" window opens, as shown below.
Click the second icon, outlined in red in the image below.
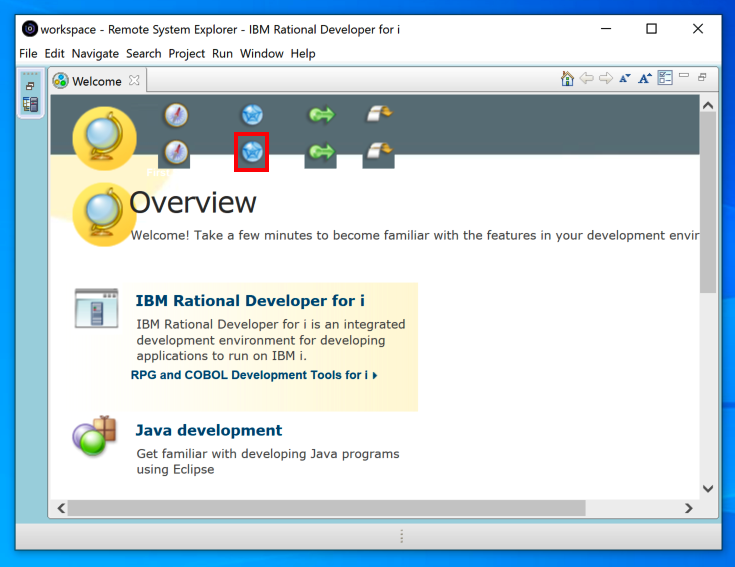
On the next page, scroll to the bottom and click "Create i Project-based applications".
In the top left pane, expand "New Connection".
Double-click "IBM i".
Enter a "Host name" of PUB400.COM as shown below.
Then click Finish.
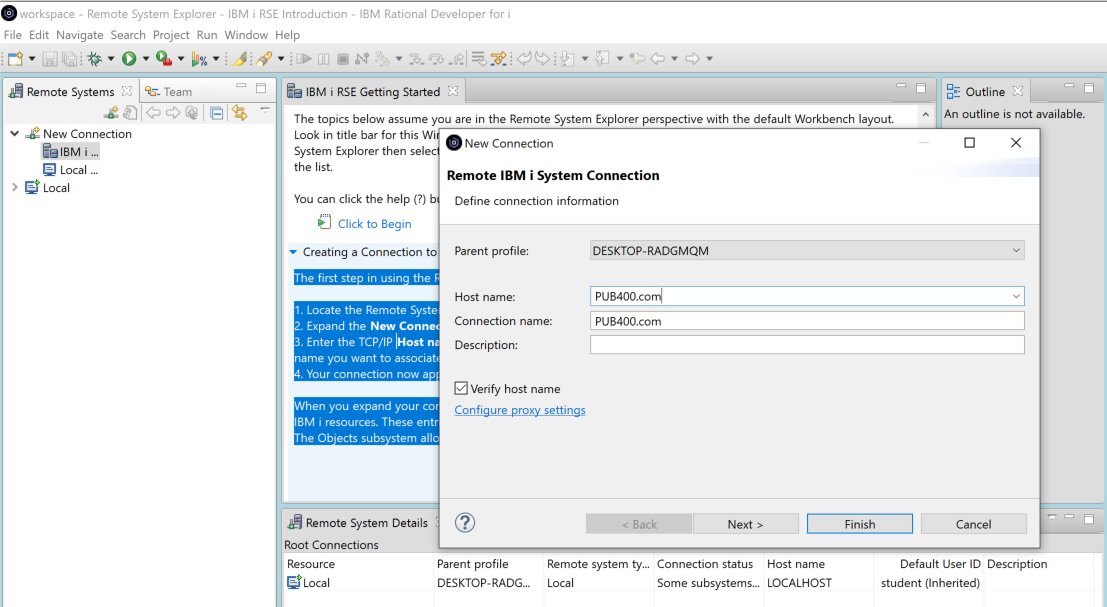
In the top left pane, right-click PUB400.com and click Connect. as shown below.
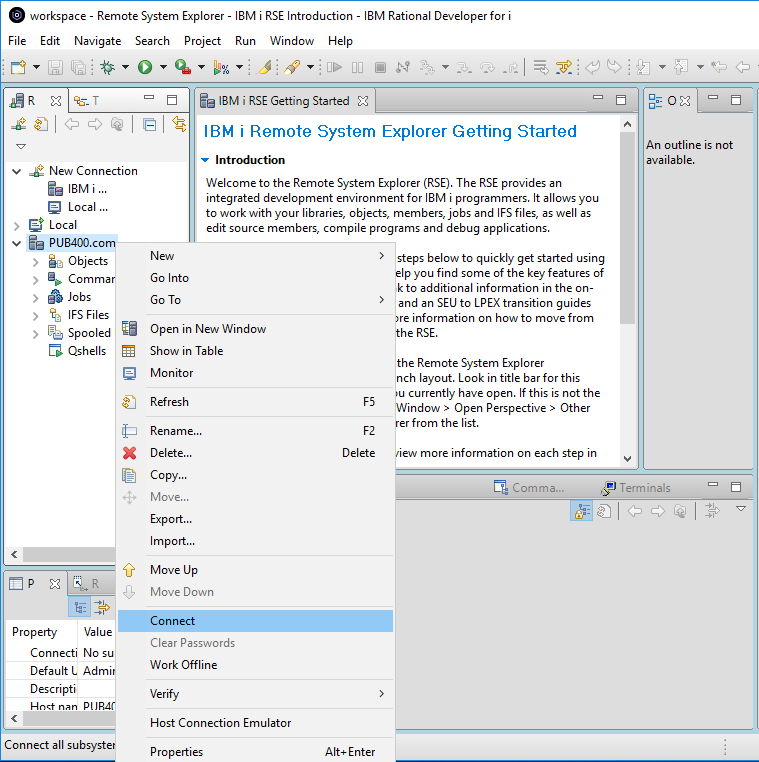
Enter your PUB400 credentials, as shown below. Click OK.
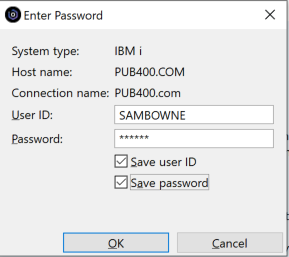
A "Password Hint Needed" box pops up. Click No.
In the PUB400.com section, expand Objects.
Expand "User libraries".
Right-click your library name and click New, "Source Physical File...", as shown below.
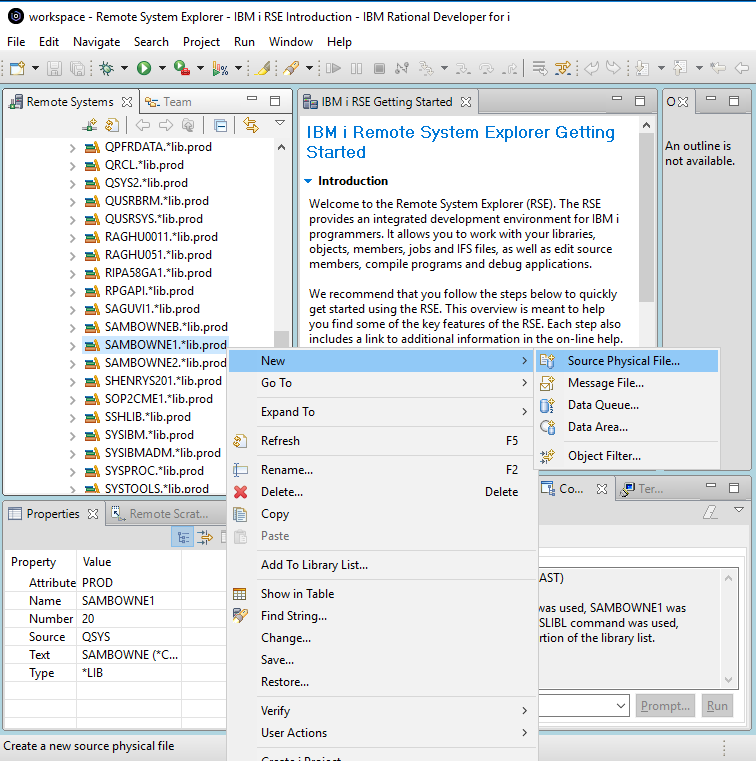
In the "New Source Physical File" box, enter these values, as shown below.
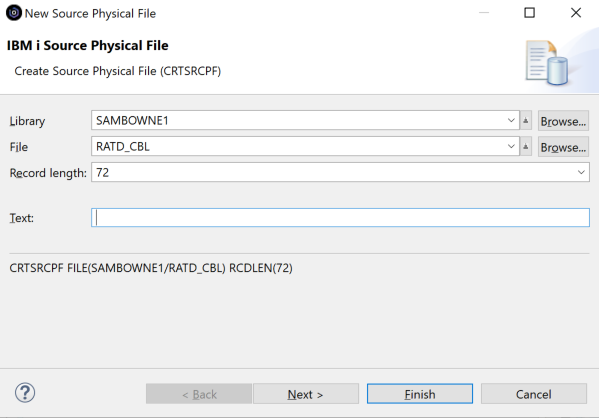
The file RATD_CBL now appears in the list, as shown below.
Right-click it and click New, Member, as shown below.
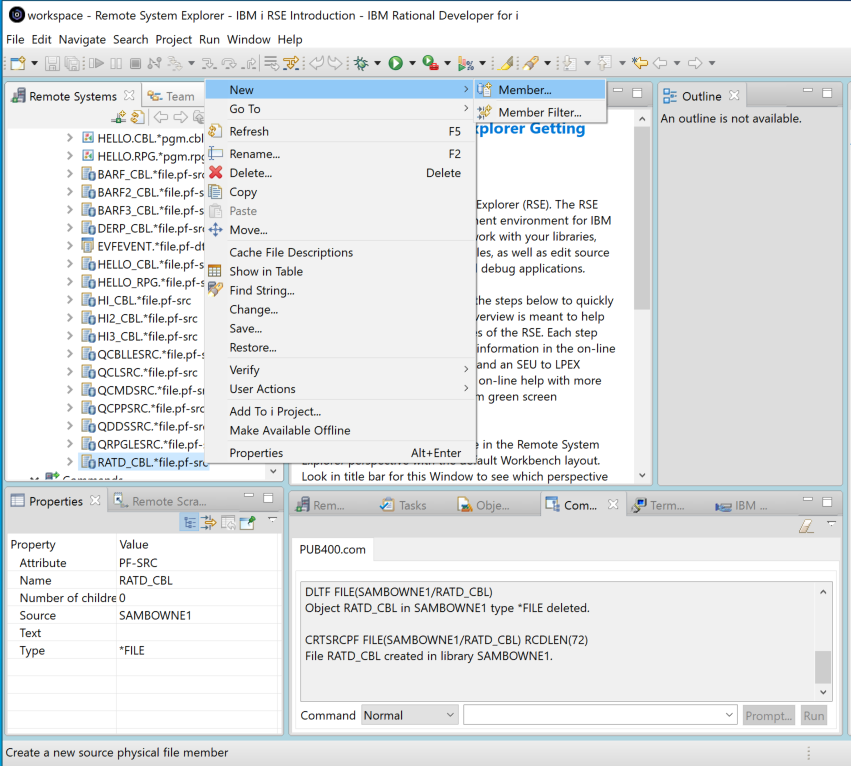
In the "New Source Member" box, enter these values, as shown below.
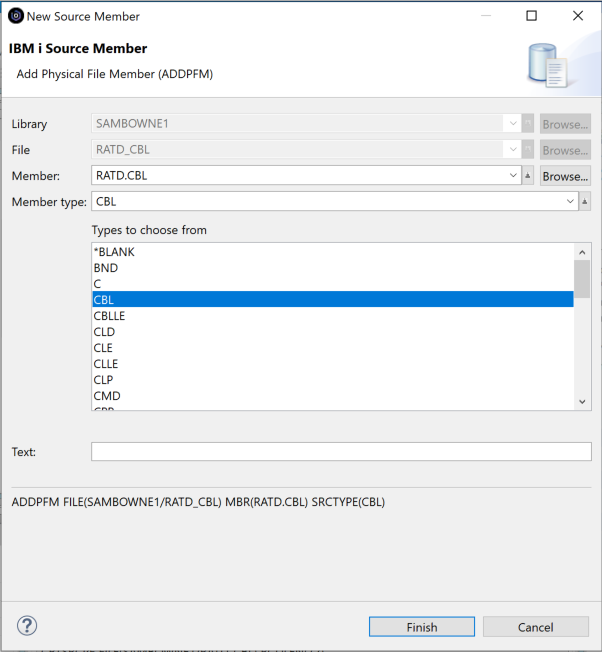
The file opens in the top center pane, ready for editing, as shown below.
Highlight the code shown below, and paste it in as one multi-line block, as shown below:
IDENTIFICATION DIVISION.
PROGRAM-ID. RATD.
PROCEDURE DIVISION.
DISPLAY 'Hello from RATD!'.
STOP RUN.
In the "Save Resource" box, click Yes.
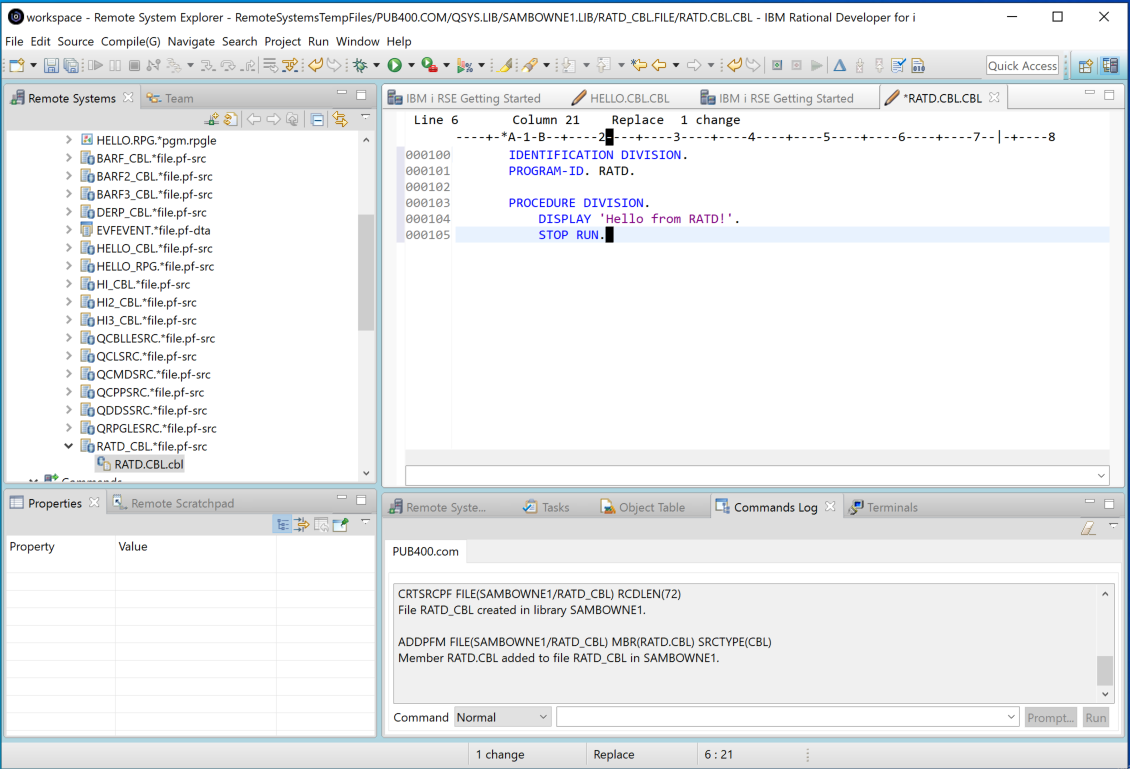
In the top left pane, right-click RATD_CBL.cbl, point to Compile, and click CRTCBLPGM, as shown below.
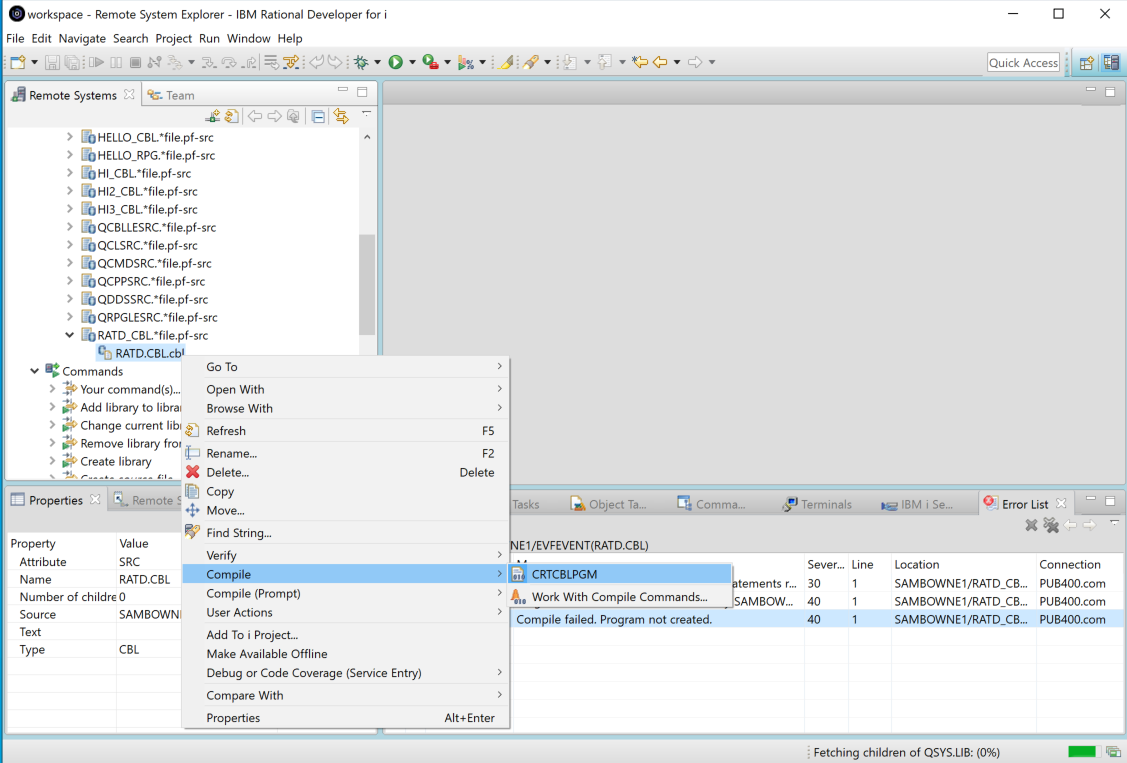
In the lower right pane, on the Commands tab, a message says the program compiled successfully, as shown below.
In the lower right pane, in the "Command" line, enter this command, replacing the library name with your library name:
CALL SAMBOWNE1/RATD.CBL
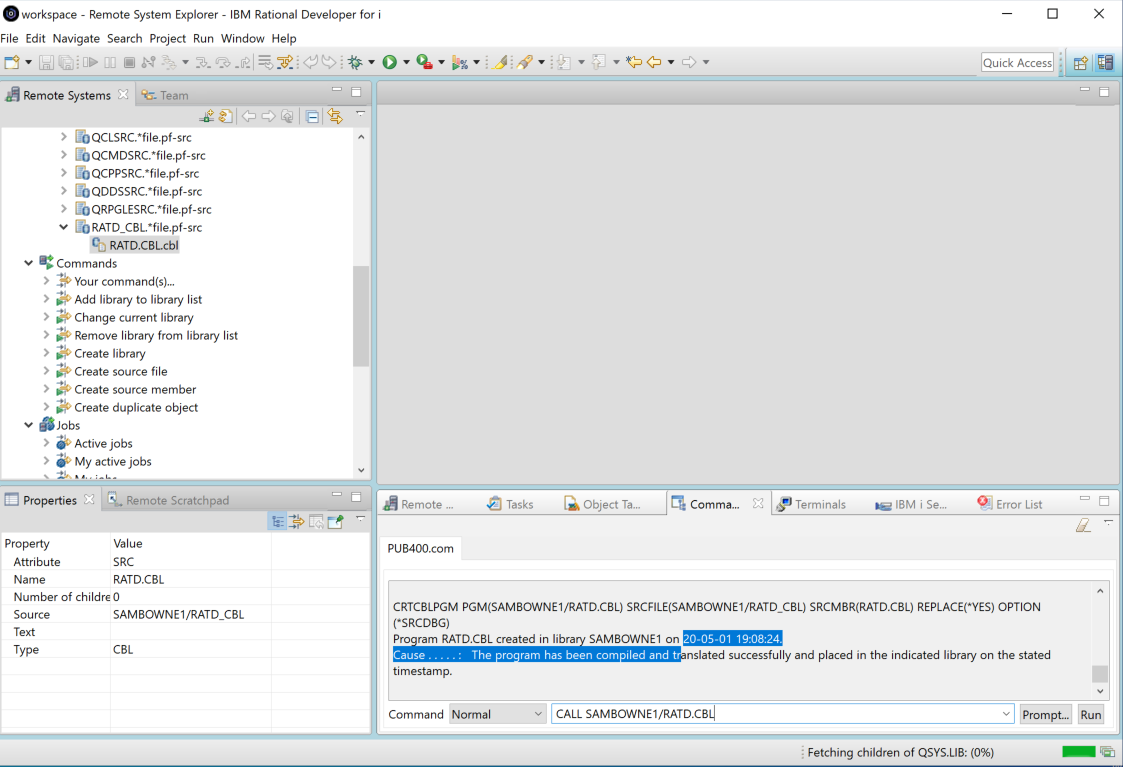
The program runs, as shown below.
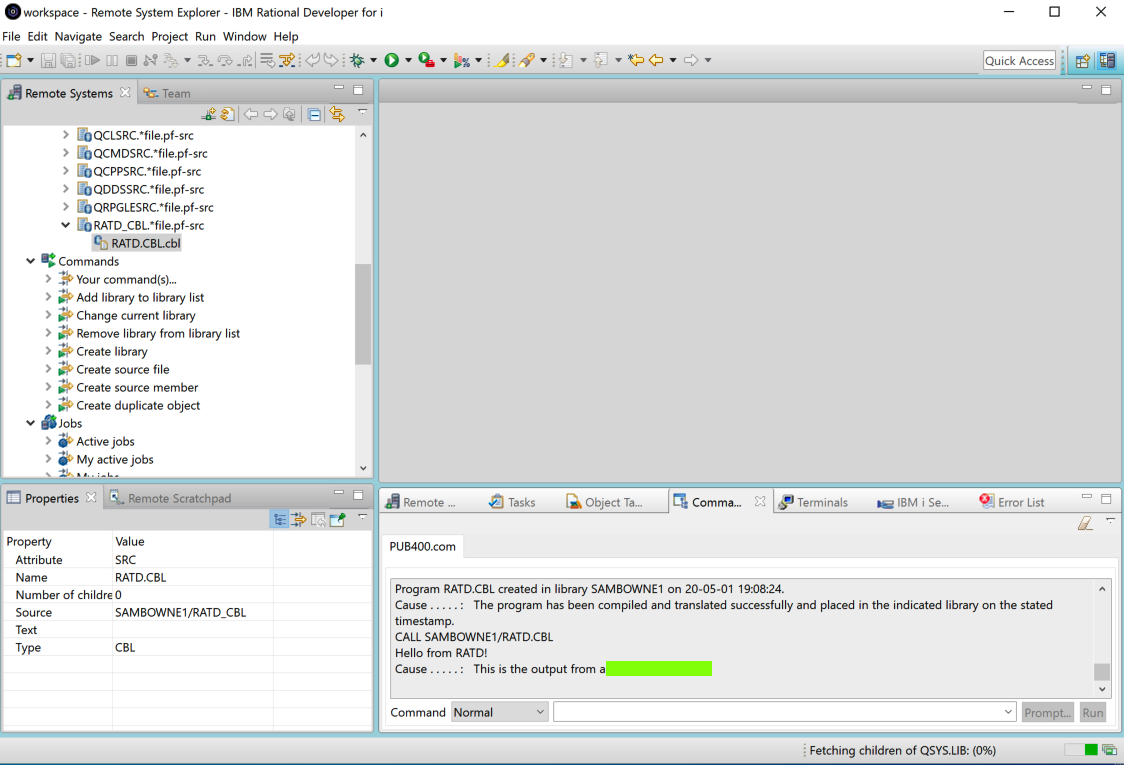
Flag CBL 9.1: Run Message (20 pts)
The flag is the word covered by a green rectangle in the image above.
Posted 5-1-2020 by Sam Bowne