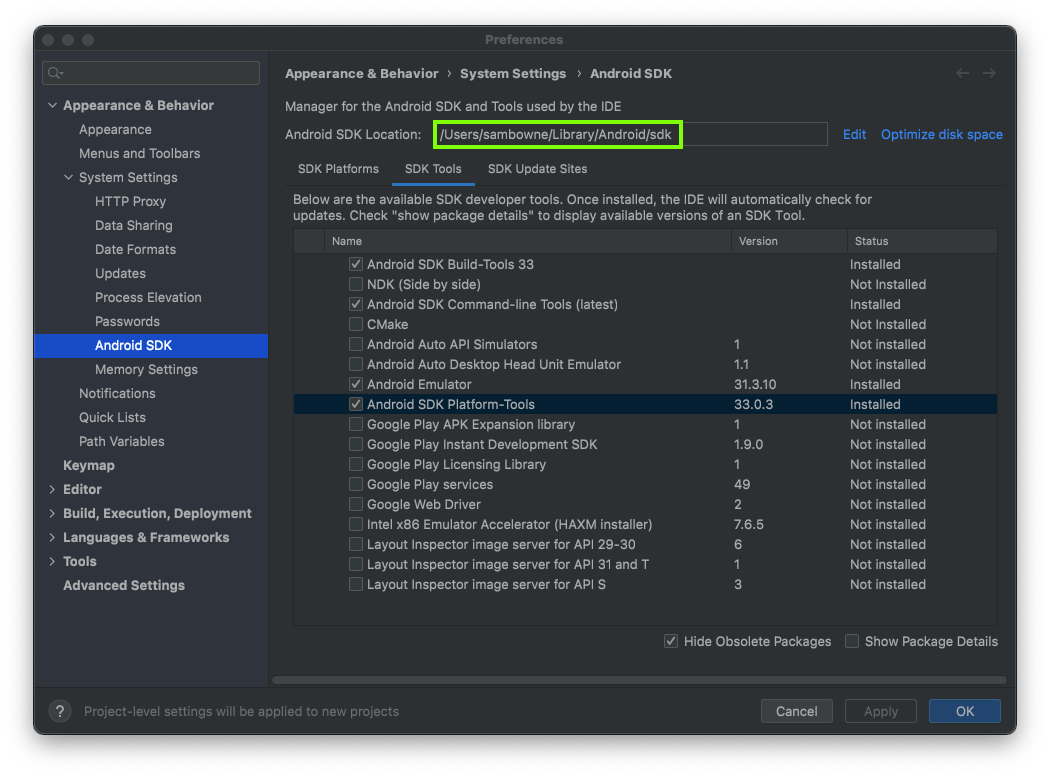
In the Preferences box, click the "SDK Tools" tab.
Make sure both these items are installed, as shown below:
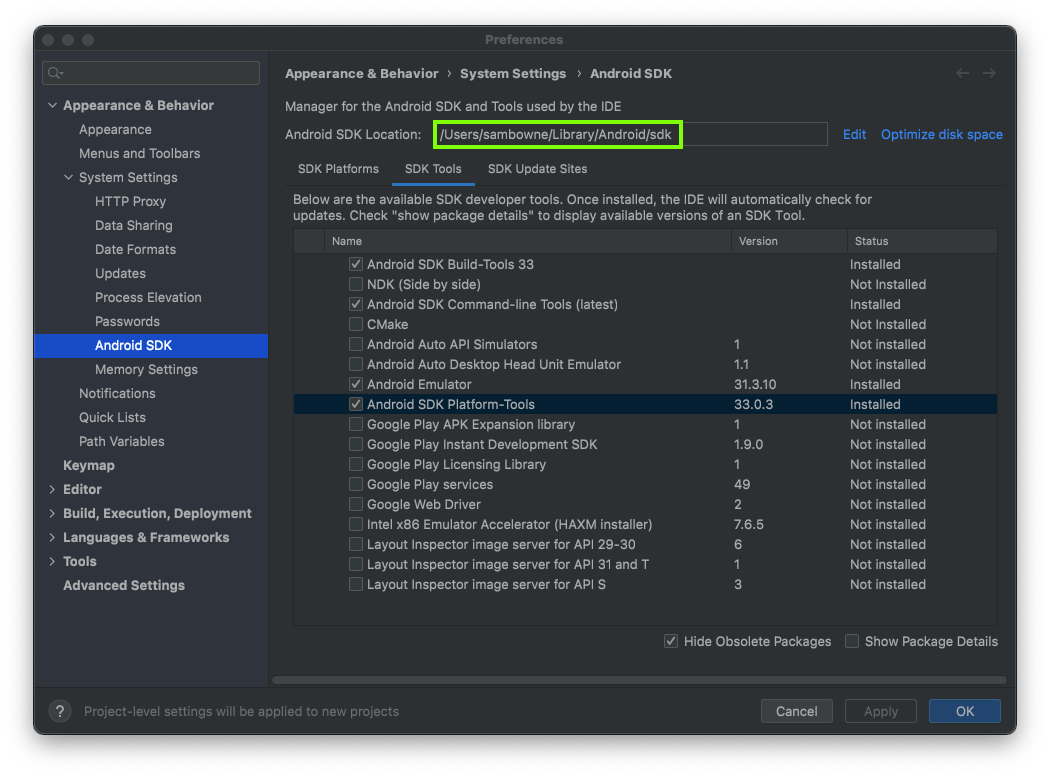
Open a Terminal or Command Prompt window and execute these commands, as shown below, replacing the path in the first command with the Android SDK Location on your system:
cd /Users/sambowne/Library/Android/sdk
cd platform-tools
./adb version
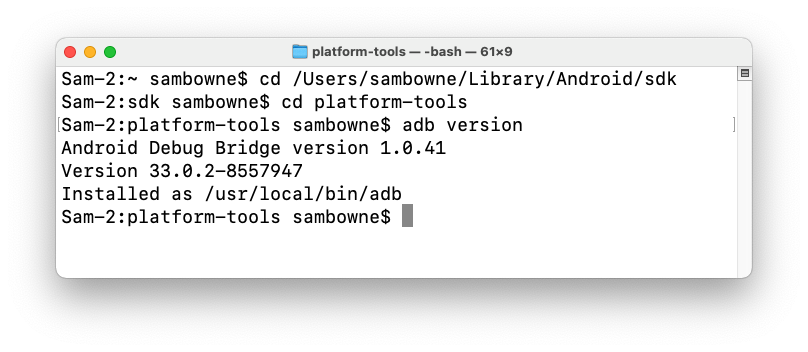
You should already have made an emulator in a previous project.
In Device Manager, start an emulator, as shown below.
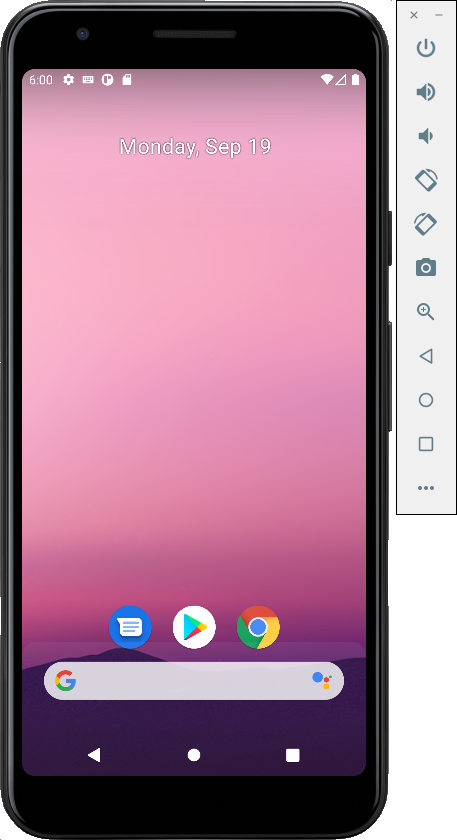
./adb devices
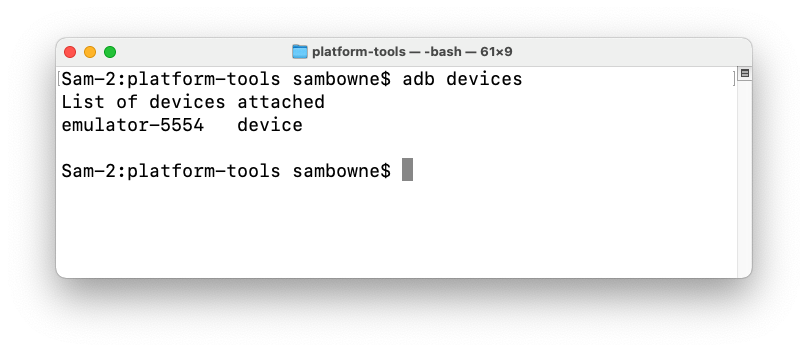
M 200.1: ADB Shell (15 pts)
In the Terminal or Command Prompt window you used previously, execute these commands:Find the text in that box that is covered by the green box in the image below. That's the flag.
Posted 9-19-22
"./" added before adb 9-26-22
Minor updates 6-9-25