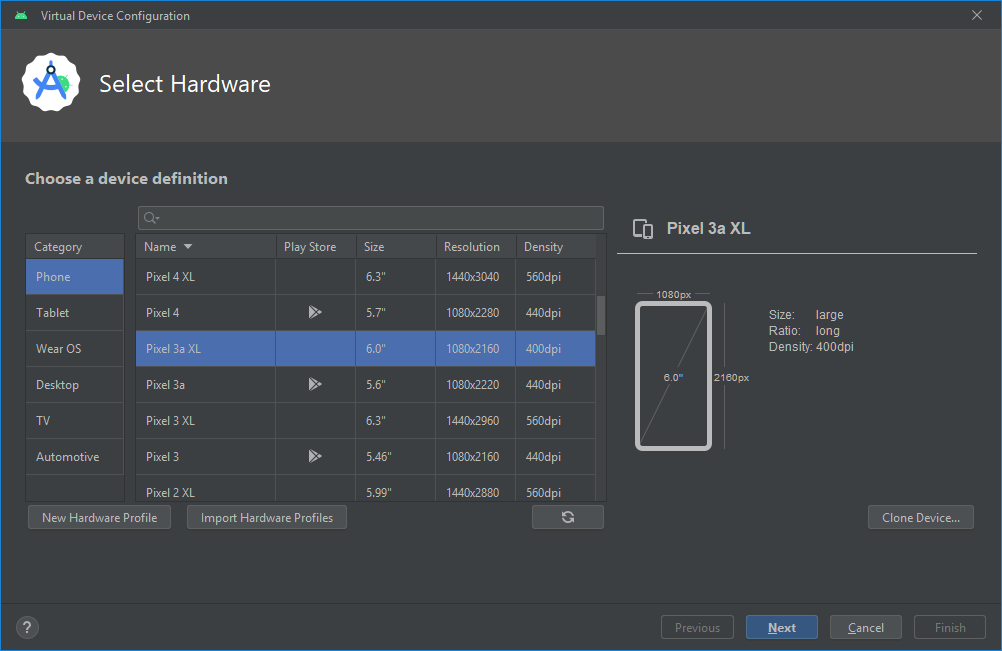
For maximum compatability with old apps, we'll make a 32-bit x86 device with ARM translation libraries.
On the right side, click Device Manager, Create Device.
In the Select Hardware box, click "Pixel 3a XL", as shown below
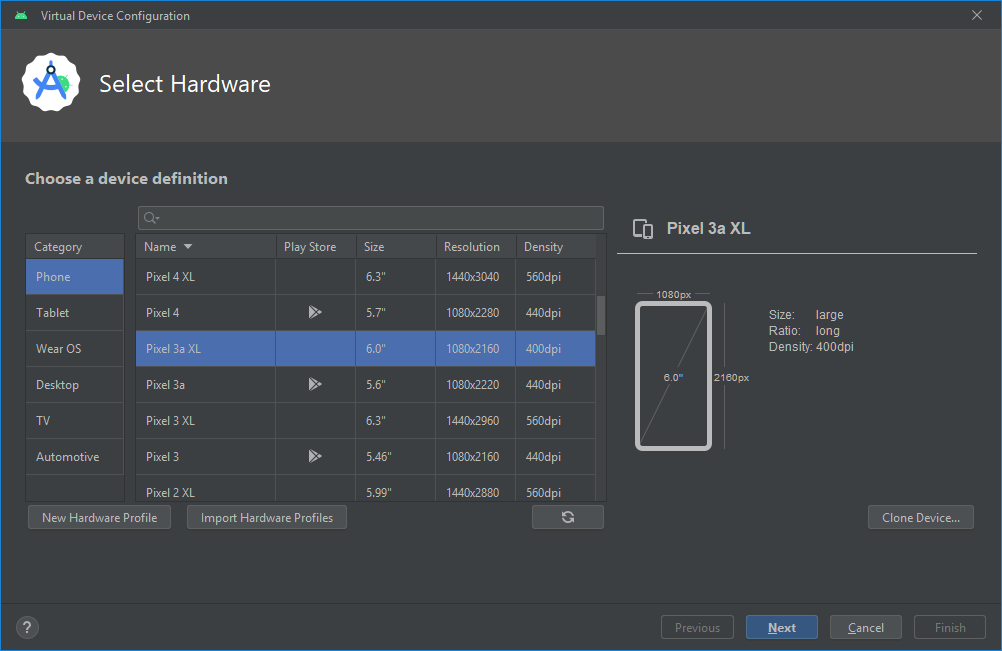
The next step depends on your processor type. Follow the appropriate instructions below.
Intel or AMD Processor
In the System Image box, click the "x86 Images" tab.Click "Android 11.0" without Google API, as shown below.
Click the down-arrow on the left side of the "Android 11.0" line to download it, as shown below. Click Finish.
Click Next.
Apple Silicon (ARM) Processor
In the System Image box, on the Recommended tab, click the "ARM Images" tab.Click the "Android 11.0" without Google APIs, as shown below.
Click the down-arrow on the left side of the "Android 11.0" line to download it, as shown below. Click Finish.
Click Next.
Increase the RAM to 4096 MB, as shown below.
If the Internal Storage is less than 2048 MB, increase it to 2048 MB, as shown below.
Click Finish.
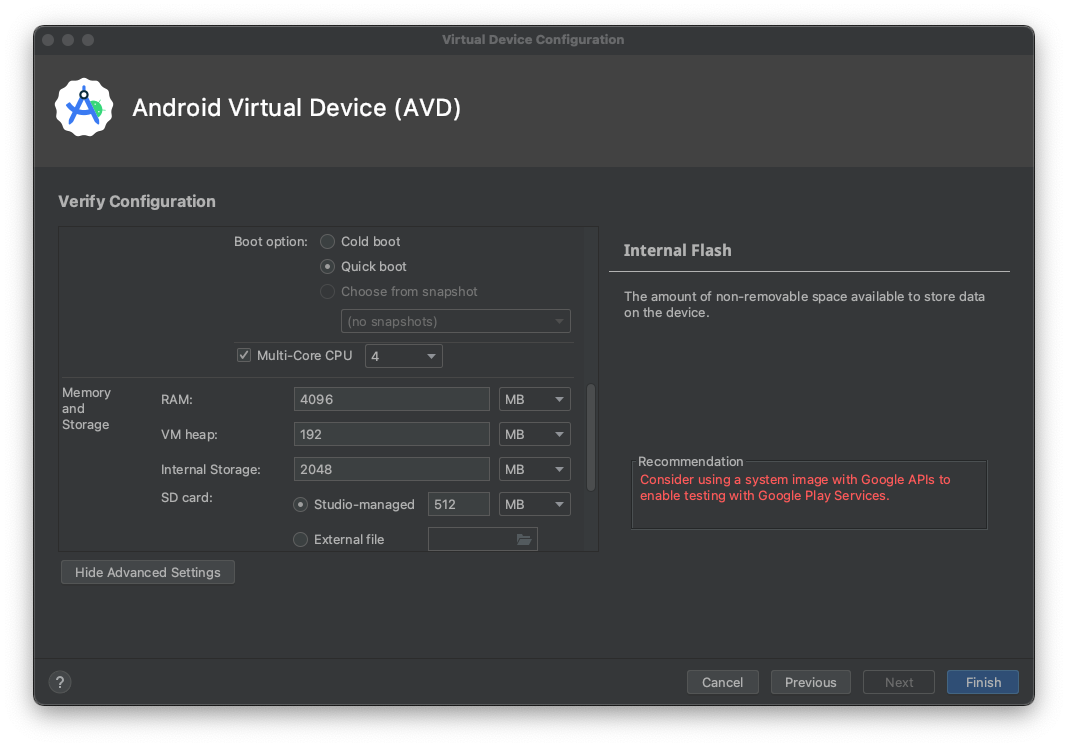
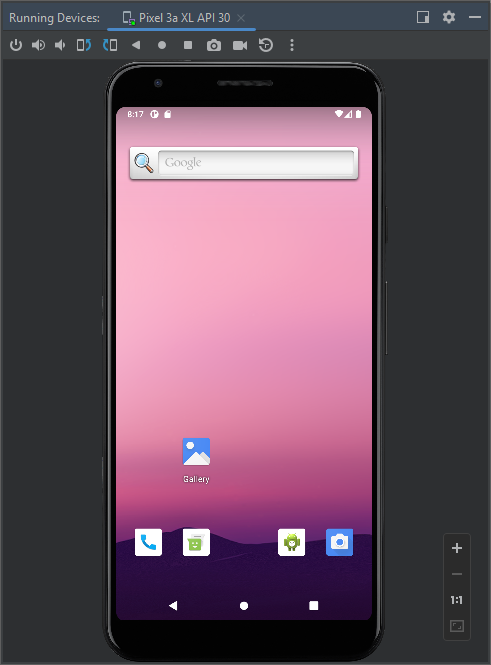
Troubleshooting
If your device won't load In your root shell, execute this command:Find the line ending with "ps".Find the text covered by a green box in the image below. That's the flag.
Mac Users
In a Terminal, execute this command:If you see an error message saying "command not found", execute this command to fix the Path:
You should see your device listed, as shown below.
Windows Users Open a Command Prompt window and execute this command:
If you see an error message saying "Not found: adb", close the Command Prompt window.Open an Administrator Command Prompt window and execute this command to fix the Path:
Close the Administrator Comand Prompt window and open a normal Comand Prompt window.Then execute this command:
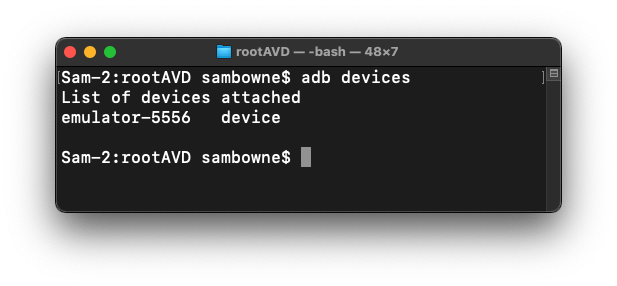
adb shell
su
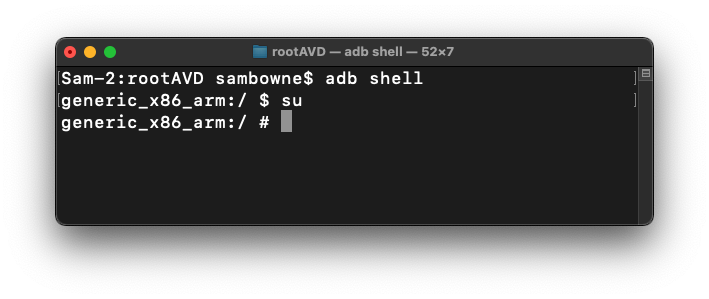
M 145.1: ps (10 pts)
In your root shell, execute this command:Find the line ending with "ps".Find the text covered by a green box in the image below. That's the flag.
Posted 10-7-22
PATH command fixed 10-17-11
Minor updates to instructions 3-13-23
Internal storage increase added 10-3-23
RAM increase added 2-14-24
ARM note added 7-5-25