ED 30.1: OS Version (15 pts)In your Linux machine, open a Terminal window and execute this command:
|
LocalDebian12.htm
ED 30.1: OS Version (15 pts)
In your Linux machine, open a Terminal window and execute this command:The flag is covered by a green rectangle in the image below.
ip a
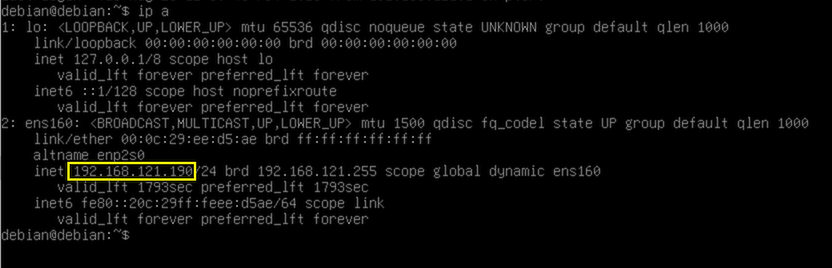
On your host machine, open a Terminal or PowerShell window, and execute this command, replacing the IP address with the correct IP address of your Linux machine:
ssh debian@192.168.121.190
Use a password of debian
You now have an SSH session on your server, as shown below.
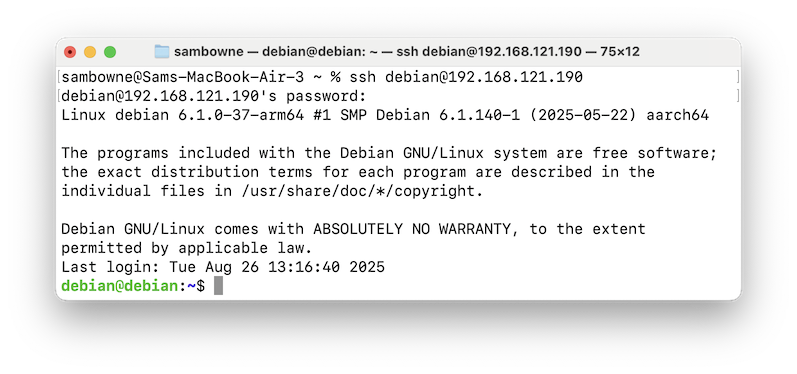
Posted 1-25-21
Updated 1-24-23
Video added 3-15-23
Fast download link added 8-11-23
Instructions link for Debian 12 inserted 1-4-25
Video added 2-5-25
SSH instructions added 8-26-25