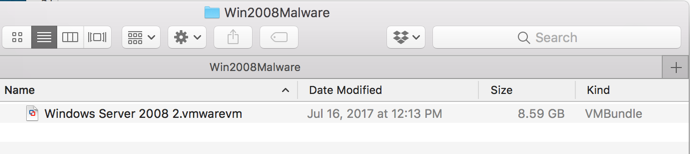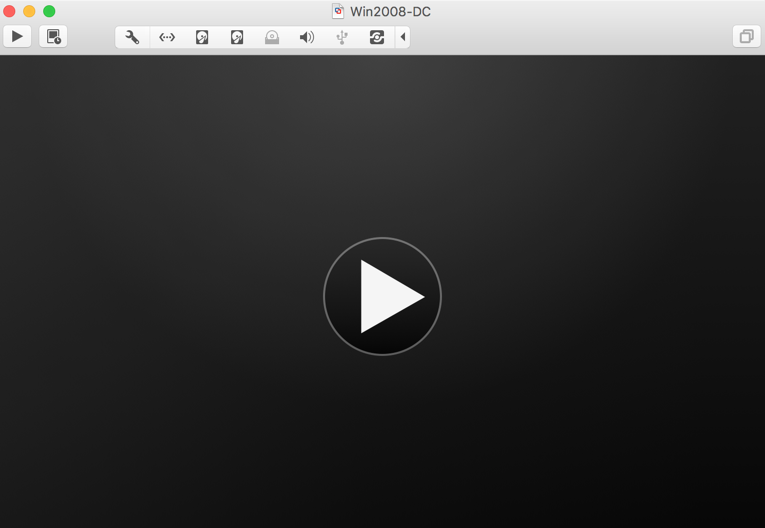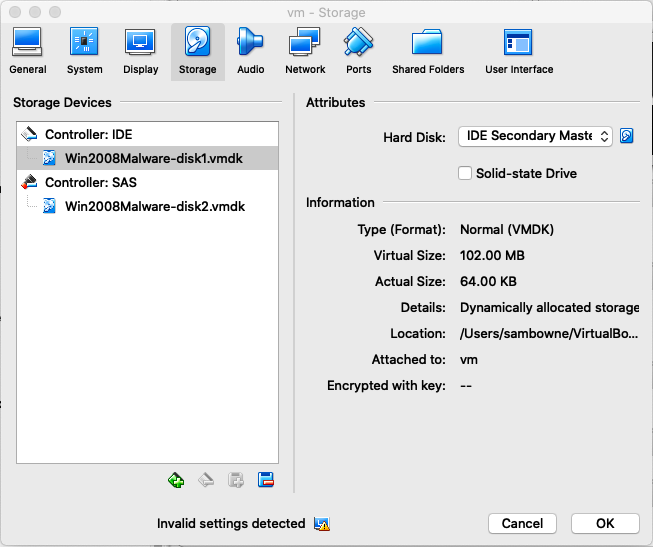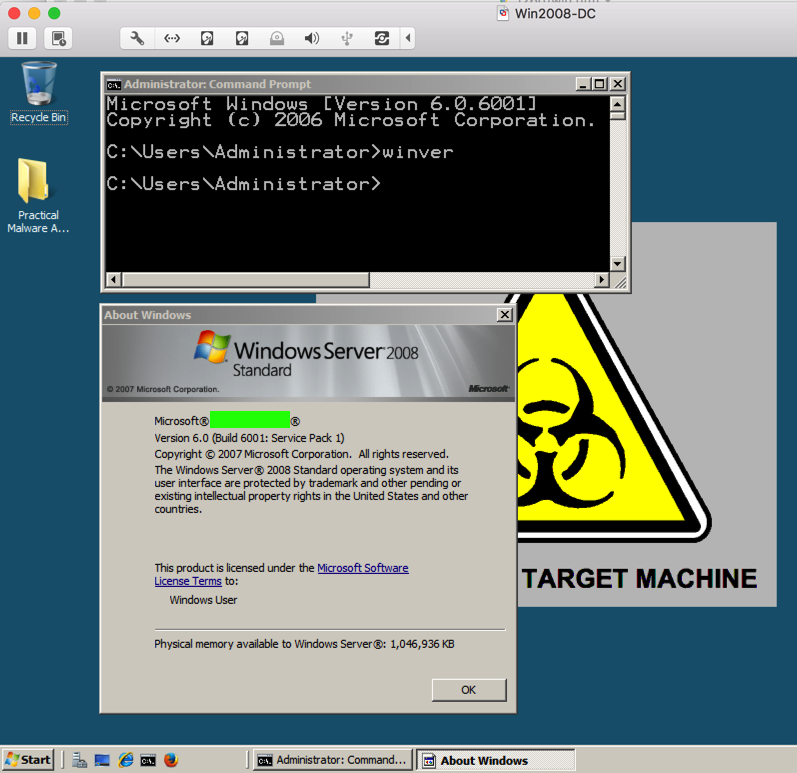VMware UsersDownload the Virtual MachineDownload the VM file, as shown below.
For VMware:
Win2008Malware.7z Unzip the Virtual MachineAfter extracting the VM, a folder appears with several files in it, as shown below.(On the Mac, it appears as a single file unless you right-click it and click "Show Package Contents", which you don't have to do.)
Opening the VMLaunch your hypervisor software. Click File, Open. Navigate to the folder containing the extracted files and double-click it. If more folders appear, double-click them until you find a file, then double-click that.The VM opens, as shown below. Click the big rightward-pointing triangle to start it. If a box pops up asking you whether you moved or copied it, click "I copied it".
|