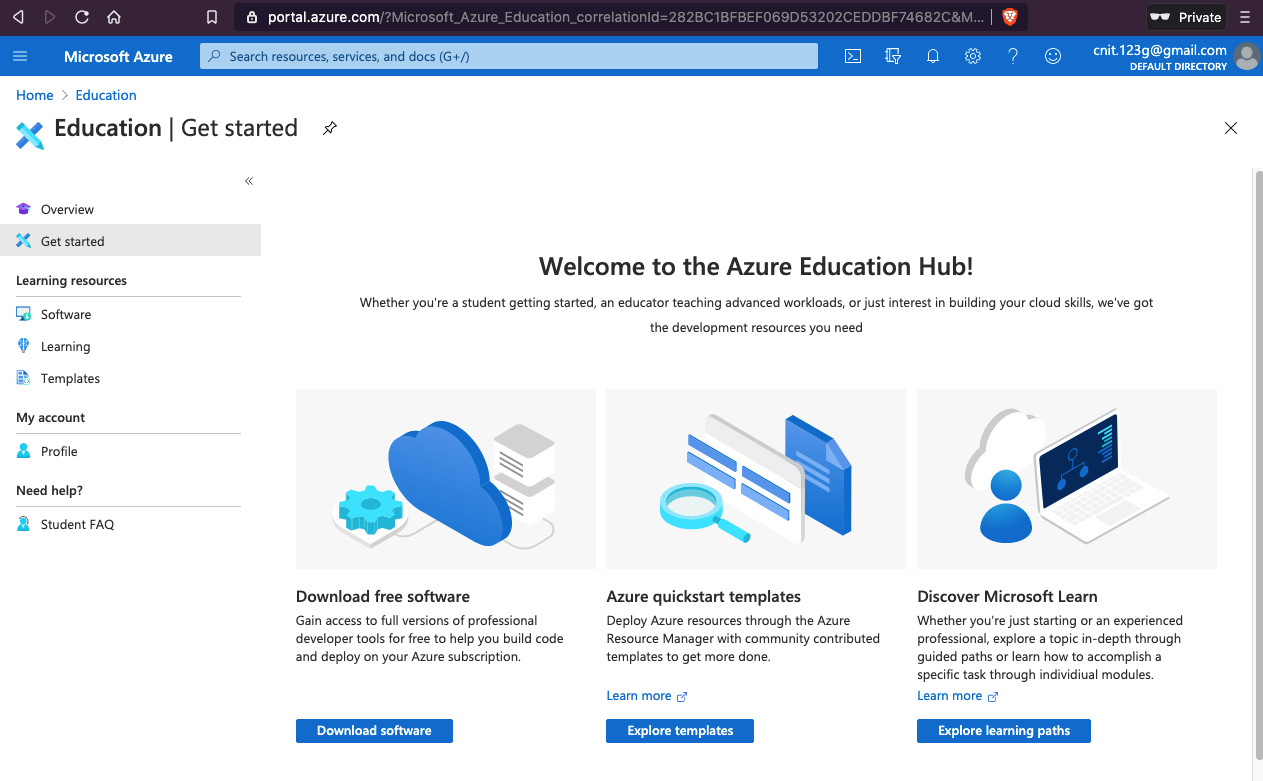
If that page is not working, use this process to make a new outlook.com email address:
http://windows.microsoft.com/en-us/windows-live/sign-up-create-account-how
Click the blue "Apply now" button.
Follow the on-screen instructions to make your account. You'll need your .edu email address and a phone, but no credit card.
You're not eligible for an Azure free account
If you see this message, here's how a student fixed it:Ny issue got fixed by Microsoft support team. Send a ticket to support@mail.support.microsoft.com and include your situation and the student email address that you use to sign up during the registration. They will re-enable your subscription. The product keys associated with your subscription will become available for use during the next standard business day.
You'll end up at the Azure Education Hub, as shown below.
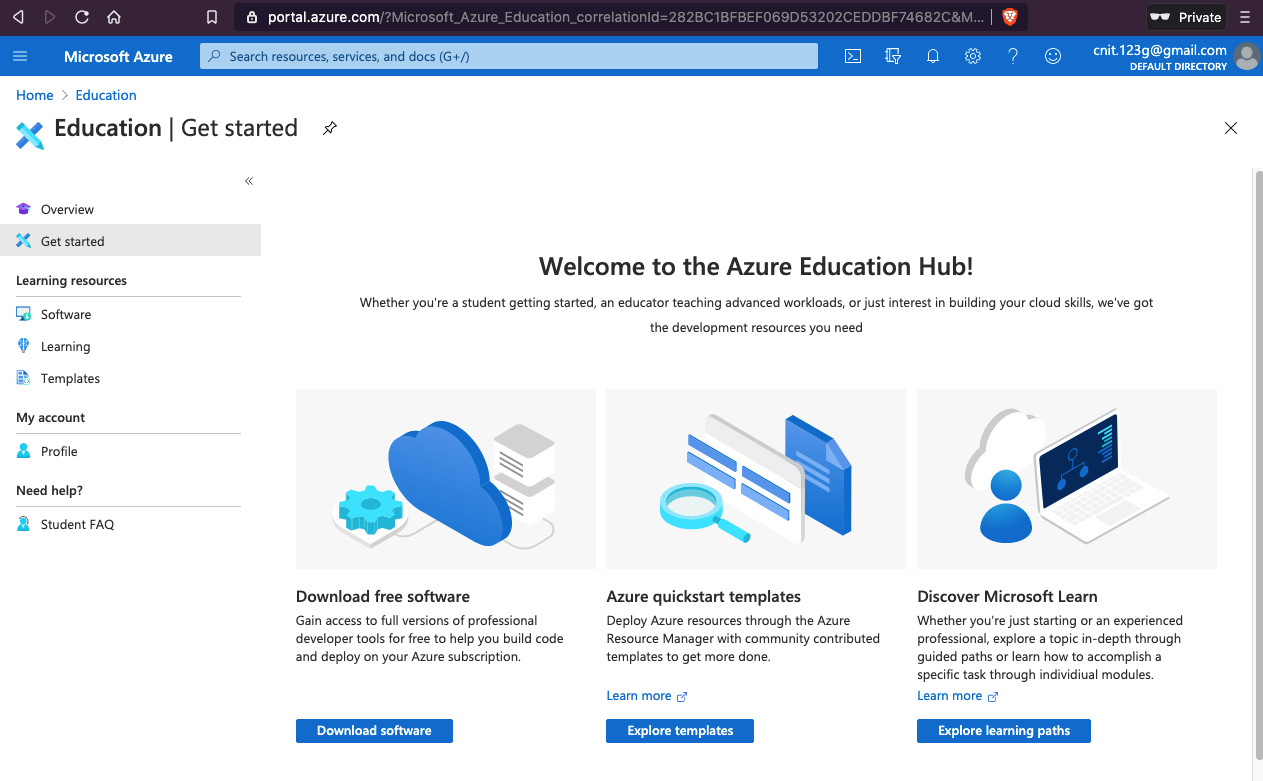
Click "Virtual Machines", as shown below.
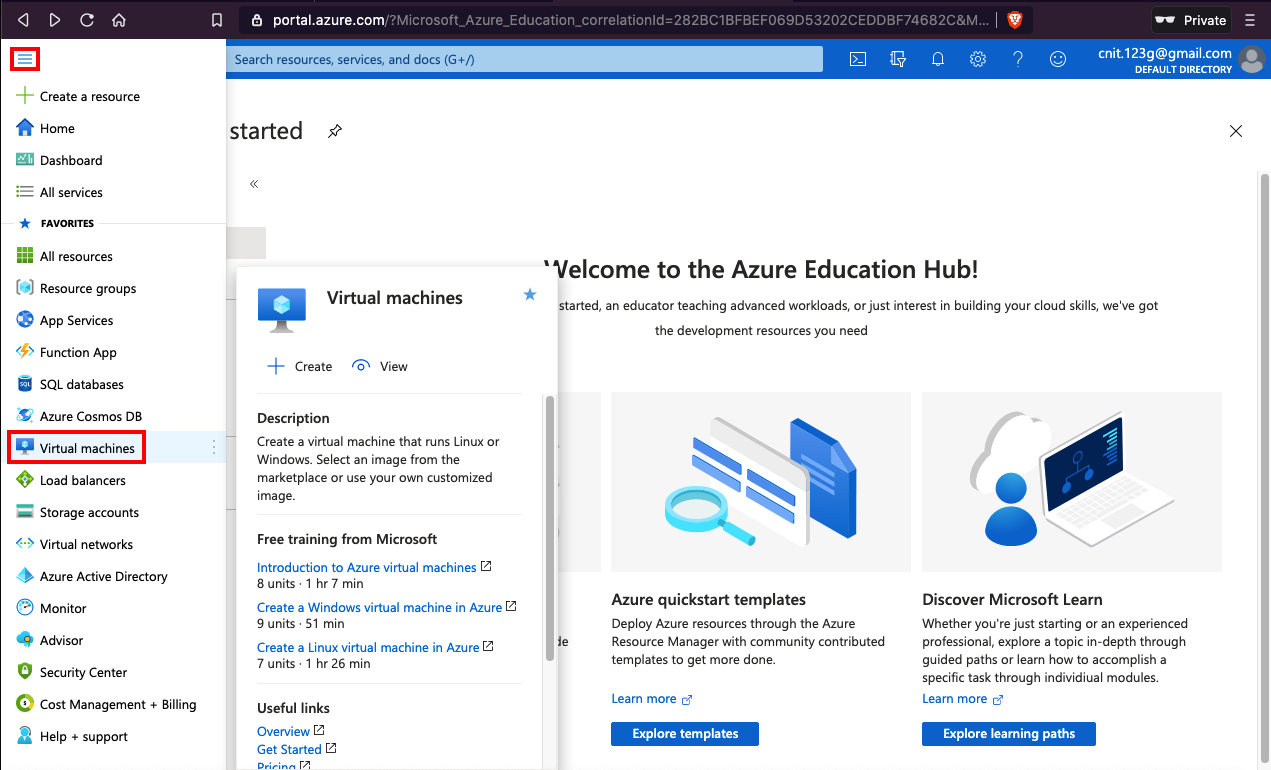
On the "Virtual machines" page, at the top left, click Add, "Virtual machine".
In the "Create a virtual machine" page, on the Basics tab, enter these values, as shown below.
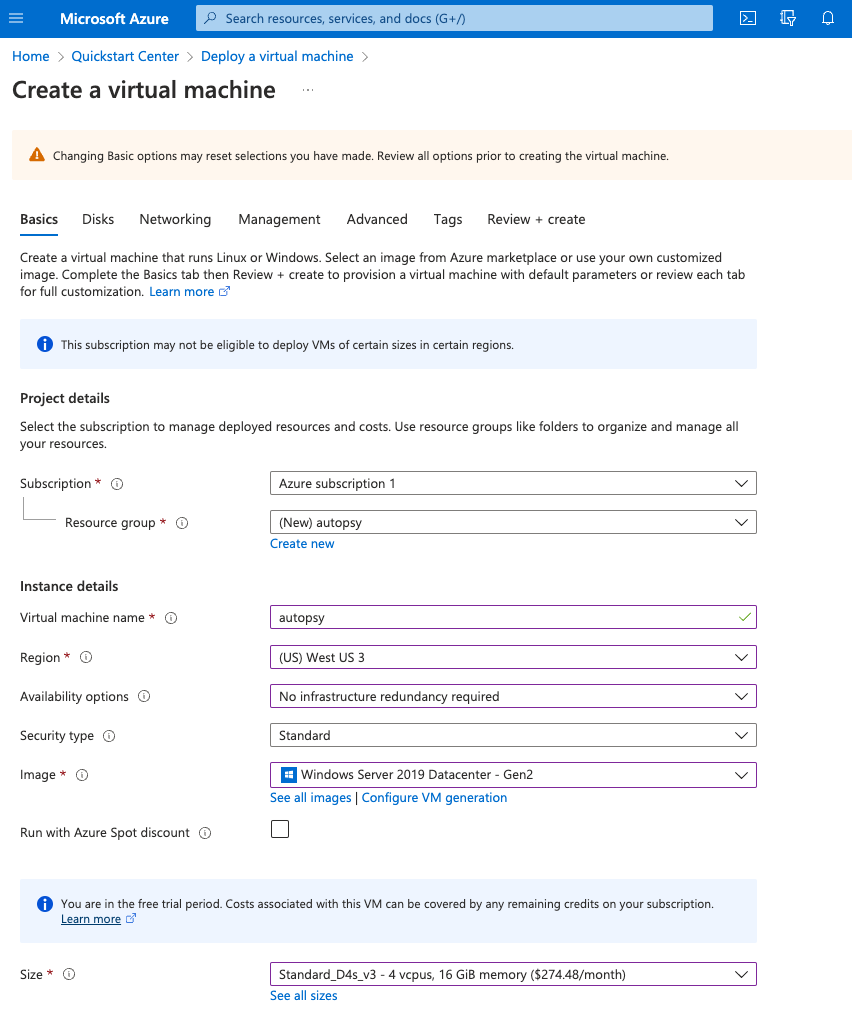
At the bottom, click the blue "Review + create" button.
A warning appears, saying "You have set RDP port(s) open to the internet."
At the bottom, click the blue Create button.
After a few minutes, the deployment completes, as shown below.
At the bottom, click the blue "Go to resource" button.
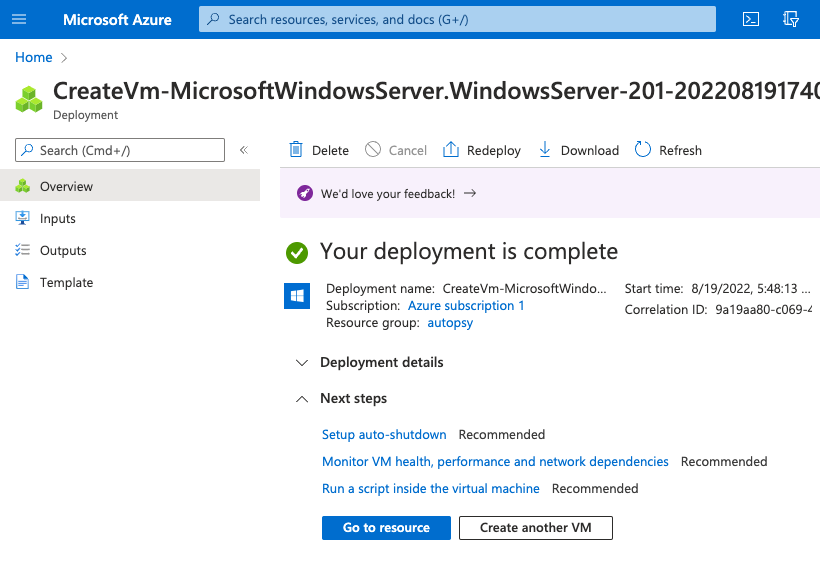
You can see your Public IP address, outined in red in the image below.
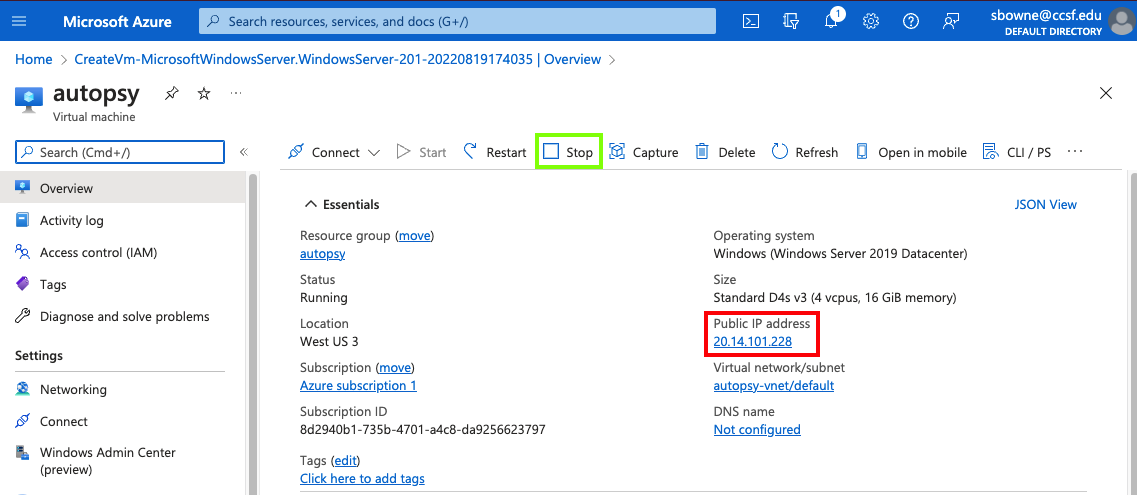
When you are done working with your cloud server, click the Stop button, outlined in green in the image above.
When you want to use it again, first click the Start button.
If you are using a Mac, use Microsoft Remote Desktop.
If you are using a Windows machine, in the search box on the taskbar, type "Remote Desktop Connection".
On the right side, change "IE Enhanced Security Configuration" to Off, outlined in red in the image below.
After making the change, you'll need to click the Refresh button, outlined in green in the image below, to see the new value.
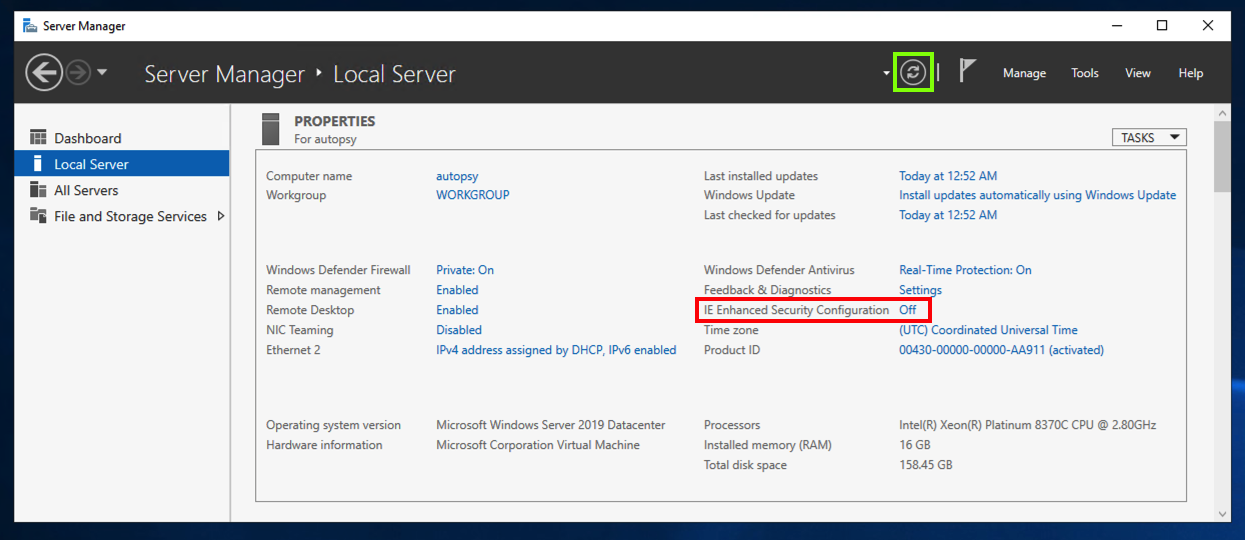
F 60.1: Network Card (15 pts)
On your cloud Windows desktop, open a Command Prompt and execute this command:The flag is the name of the Network Card, covered by a green box in the image below.
https://www.microsoftazuresponsorships.com/
One day after I made my cloud server, I checked my balance and saw that only one dollar had been expended, as shown below.
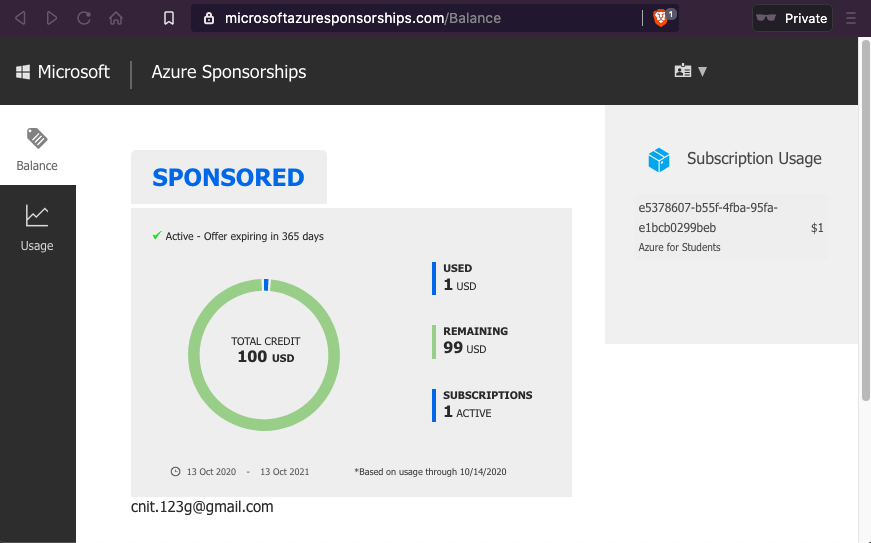
Updated 6-19-23