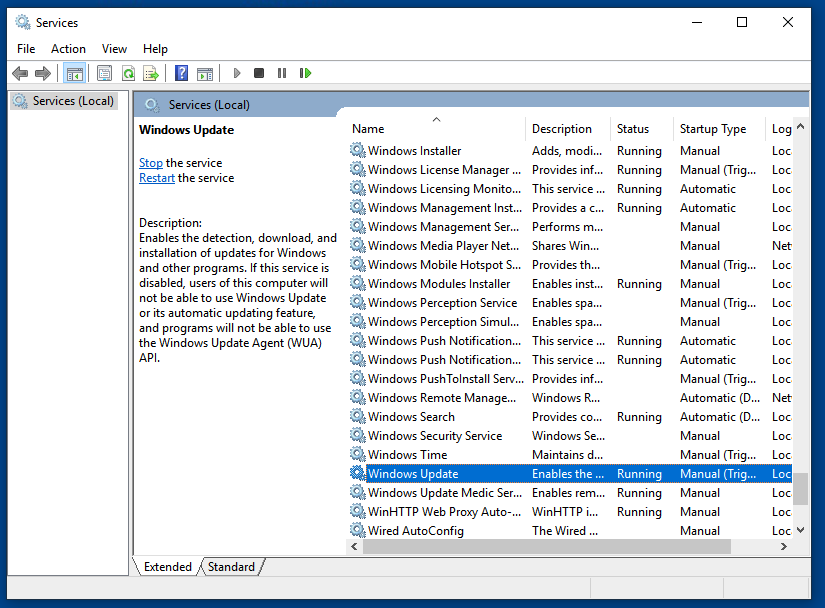
Installing a Hypervisor
Install VMware, VirtualBox, or some other virtualization software on your machine.I recommend the VMware Products.
Download the ISO for the version of Windows you want. If you're not sure, get Windows 11.
Connect the virtual DVD drive to the ISO file.
Boot from the DVD and follow the on-screen directions to install Windows. This guide may be helpful.
You will need to install VMware Tools (or the comparable software) manually.
Open Services.
Double-click "Windows Update", as shown below.
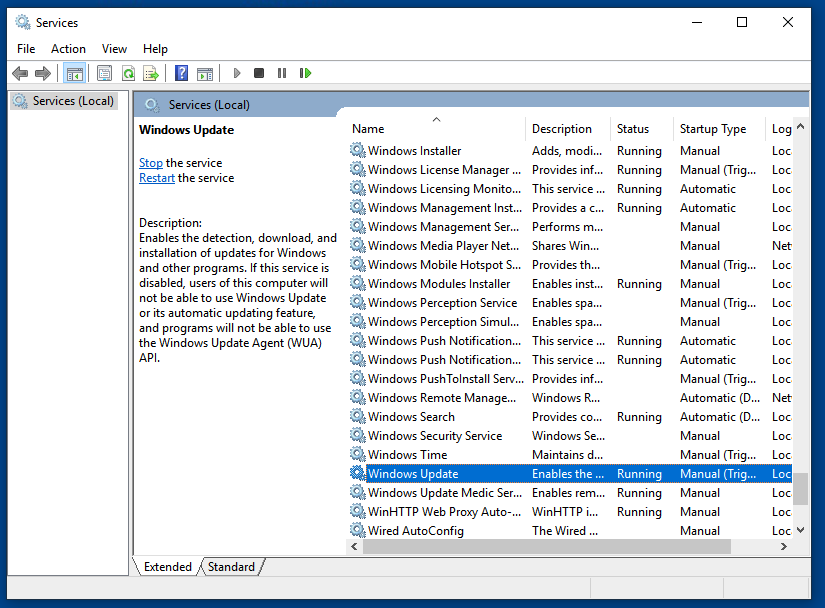
Change the Startup type to Disabled, as shown below.
Then click OK.
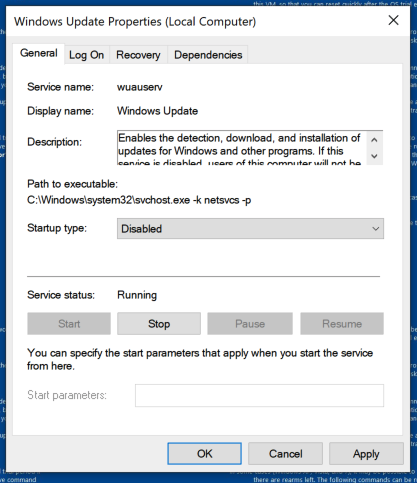
Open "Windows Defender Settings".
Click "Virus & threat protection".
In the "Virus & threat protection settings" section, click "Manage settings".
in the Exclusions section, click "Add or remove exclusions".
Click "Add an exclusion". Click Folder.
Select the C:\ drive.
Click the "Select folder" button.
In the User Account Control box, click Yes.
The C: drive should now be excluded, as shown below.
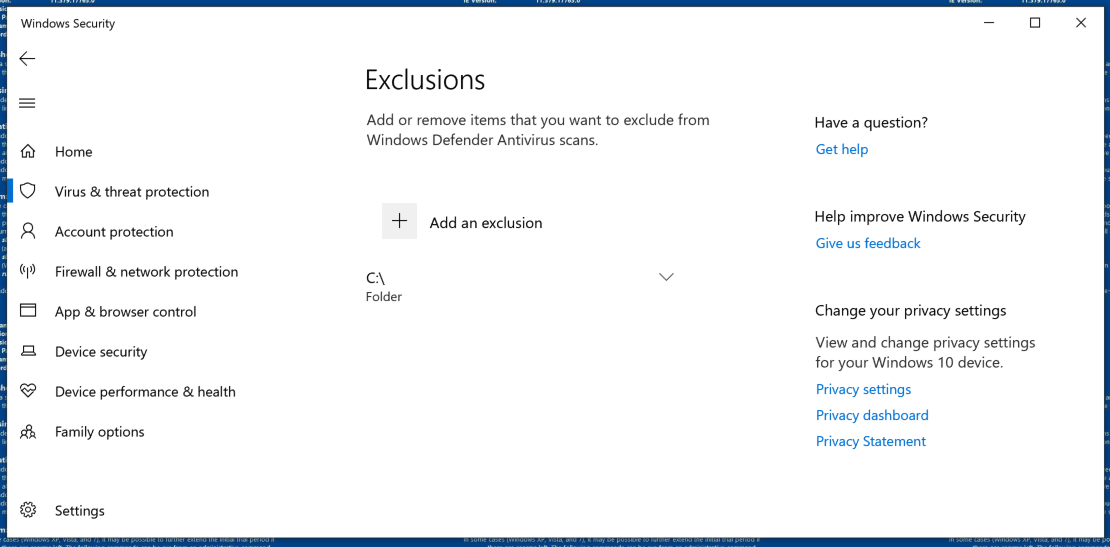
Flag ED 32: OS Name (15 pts)
In a Command Prompt window, type in this command and then press the Enter key:You should see information about your Windows version, as shown below. The flag is the OS Name, covered by a green rectangle in the image below.systeminfo
License Expired
If you see a "Your Windows License is Expiring Soon" message, open an Administrator Command Prompt
and execute this command:Then restart your machine.slmgr /rearm
Posted 3-12-2022
Updated 1-31-23
Mac M1 link added 2-6-23
License Expired message added 2-9-23
Win 11 installation on M1 instructions added 1-21-24
Minor formatting update 1-25-24
VMware download links and Windows 11 installation guide added 9-10-24
Win 11 ISO link updated 12-3-24
VMware link updated 5-11-25