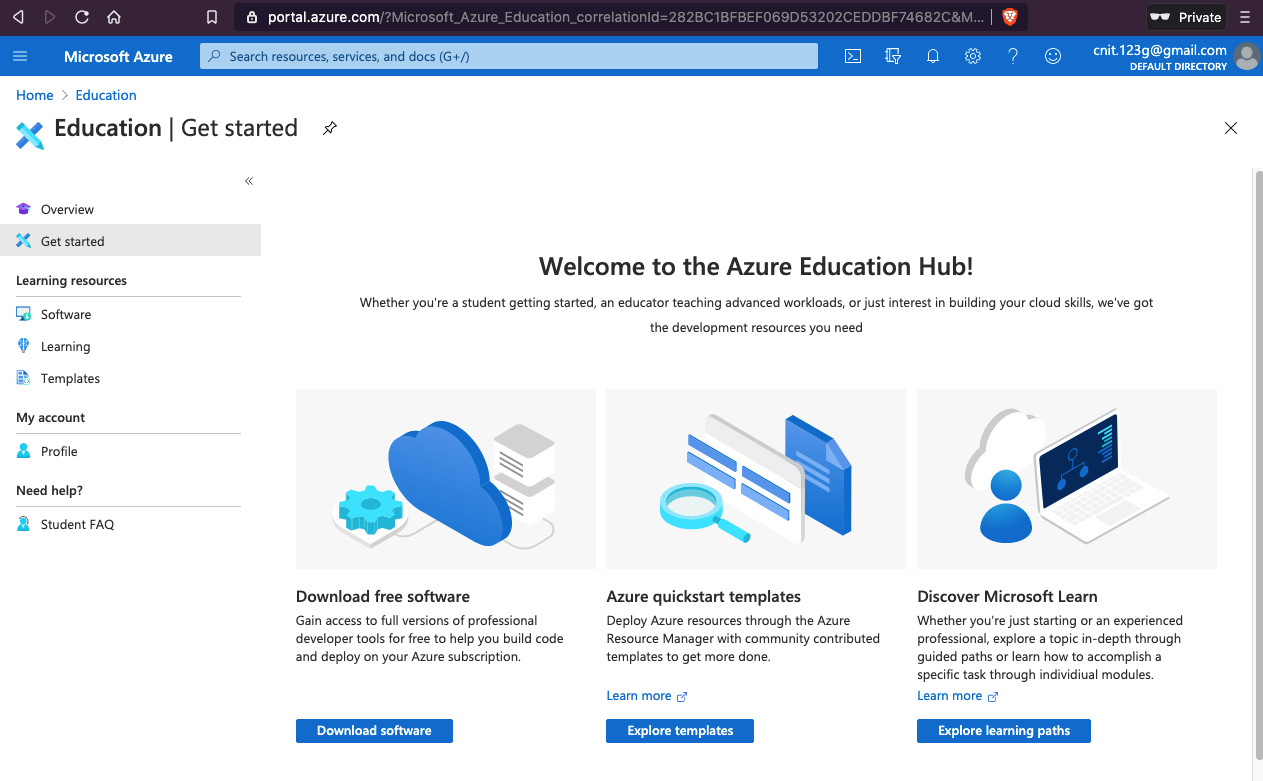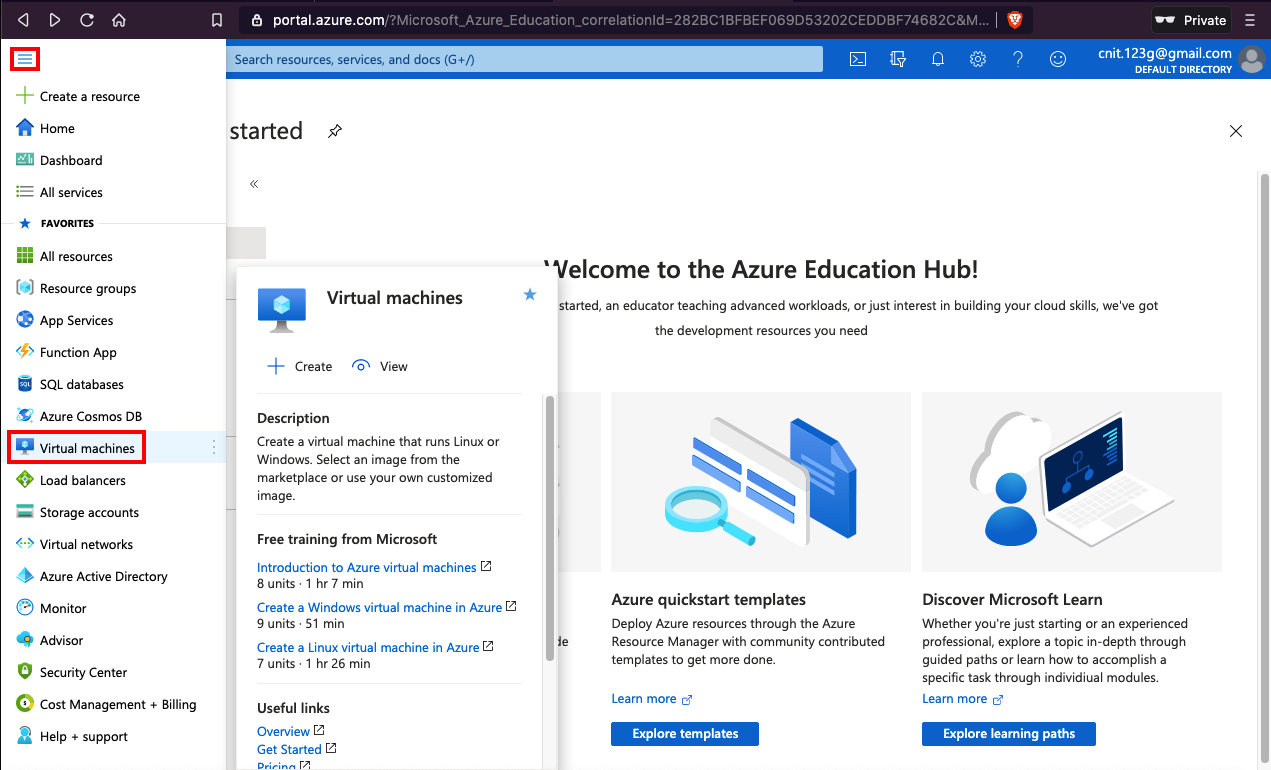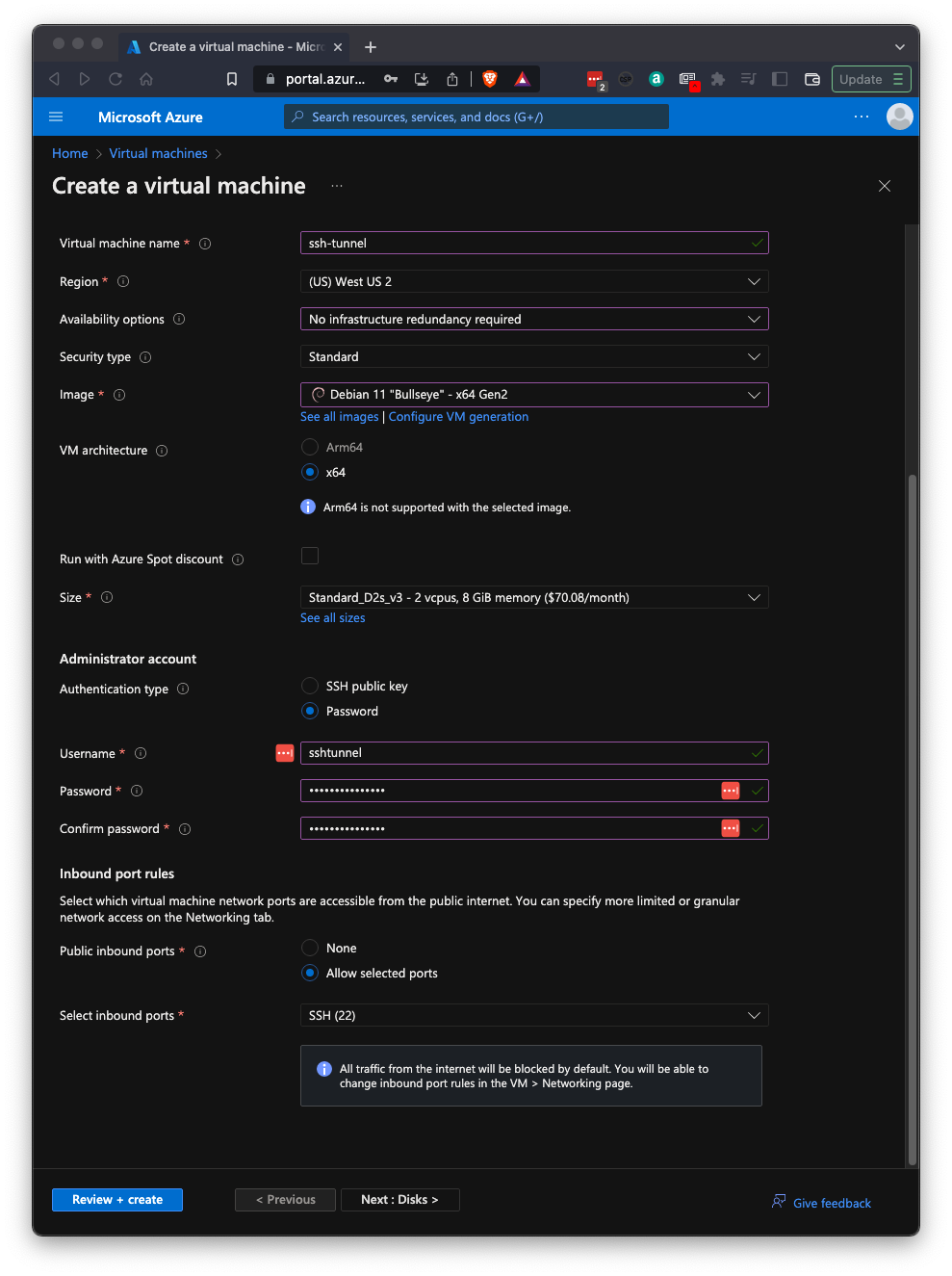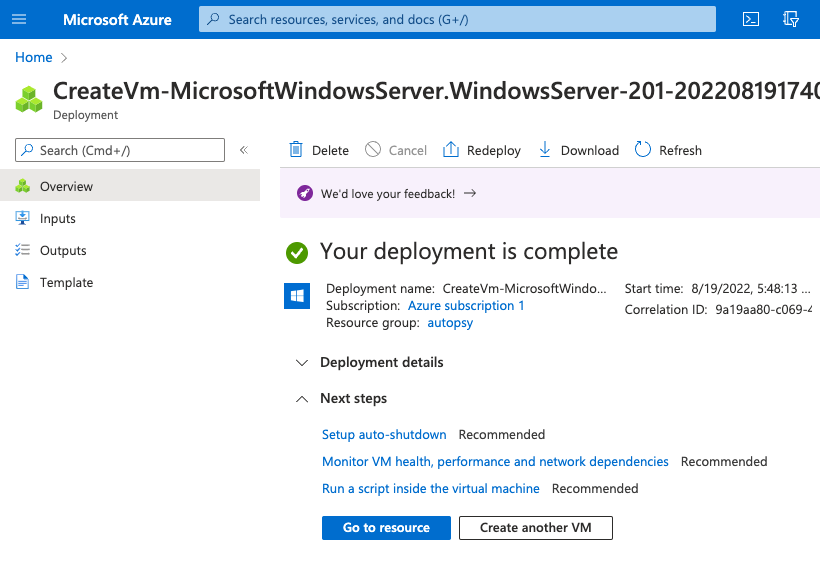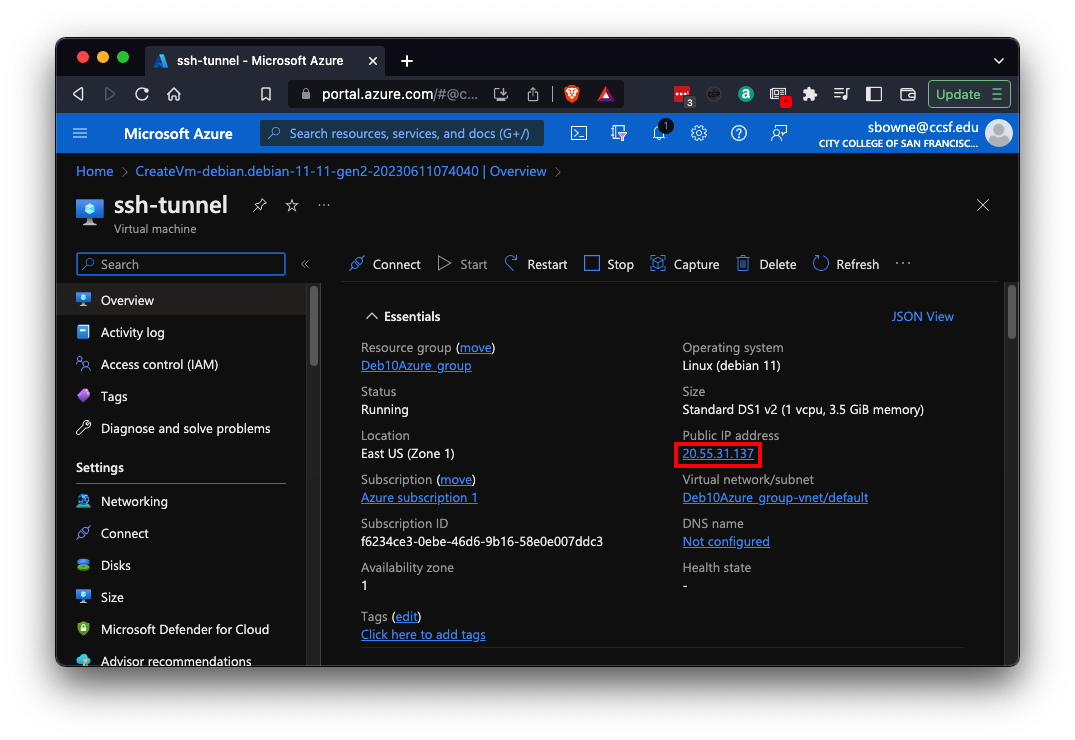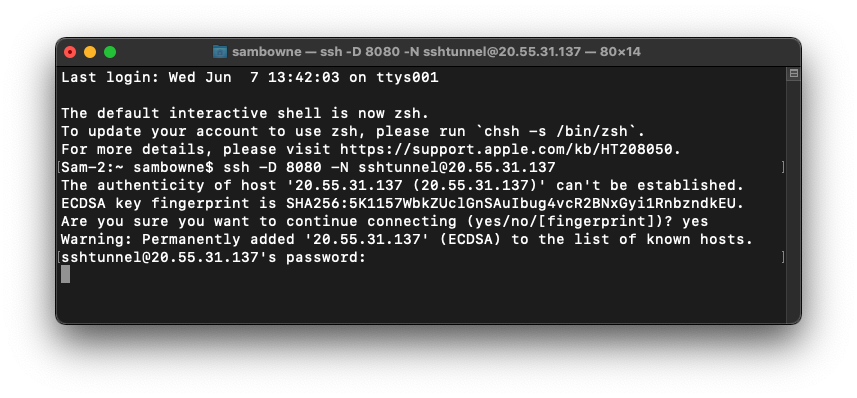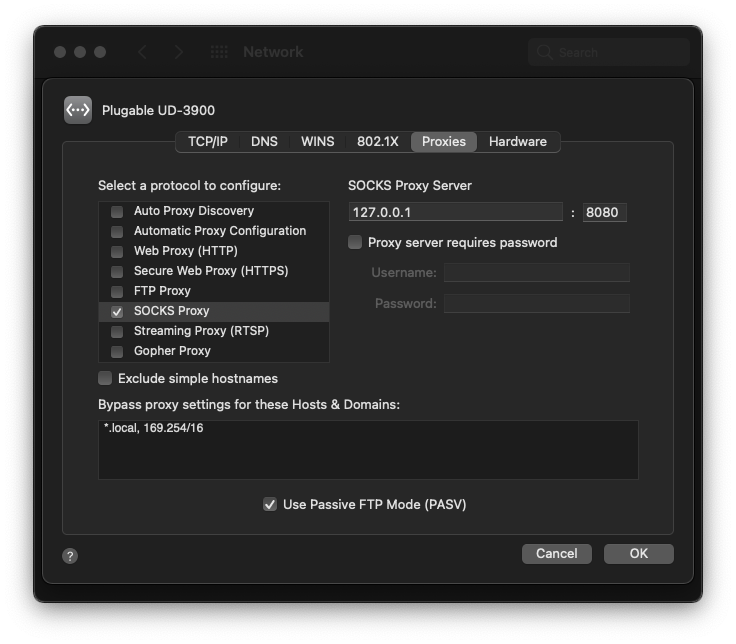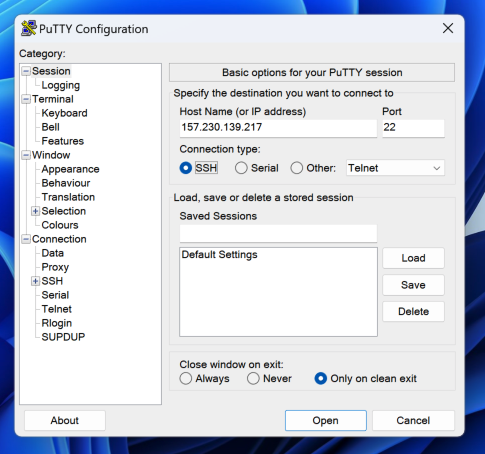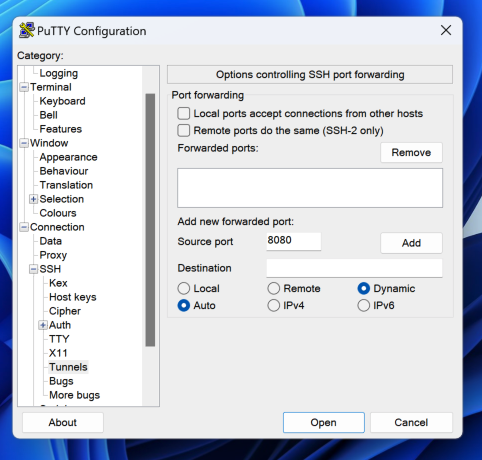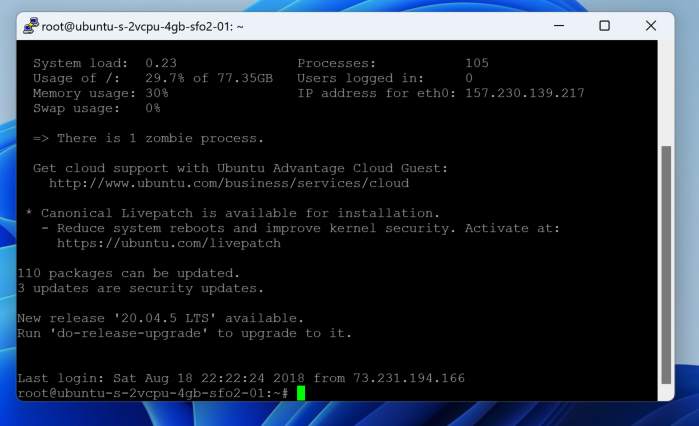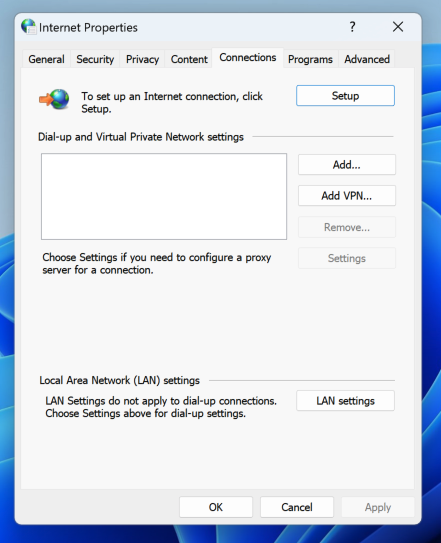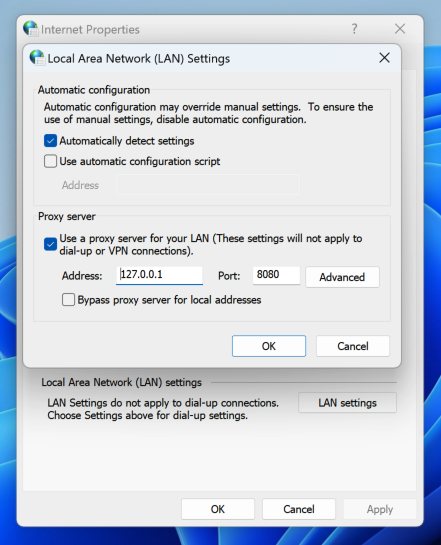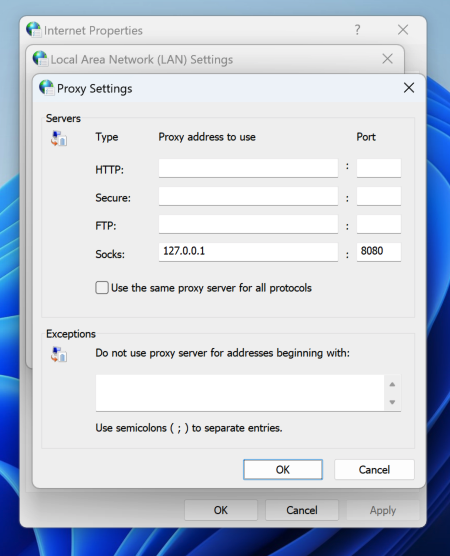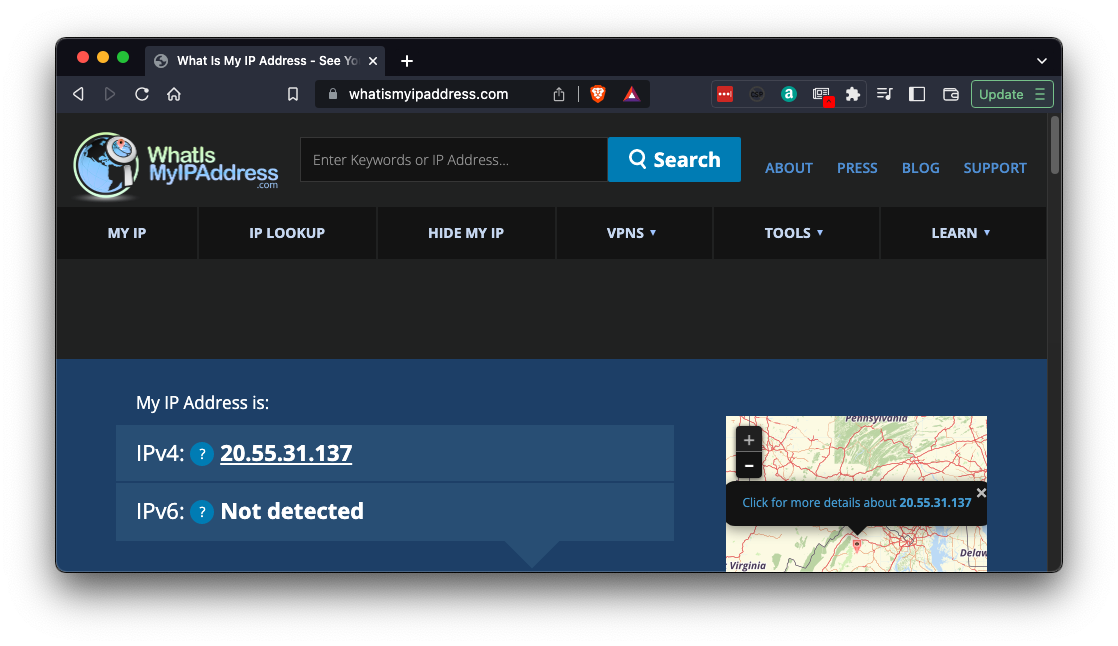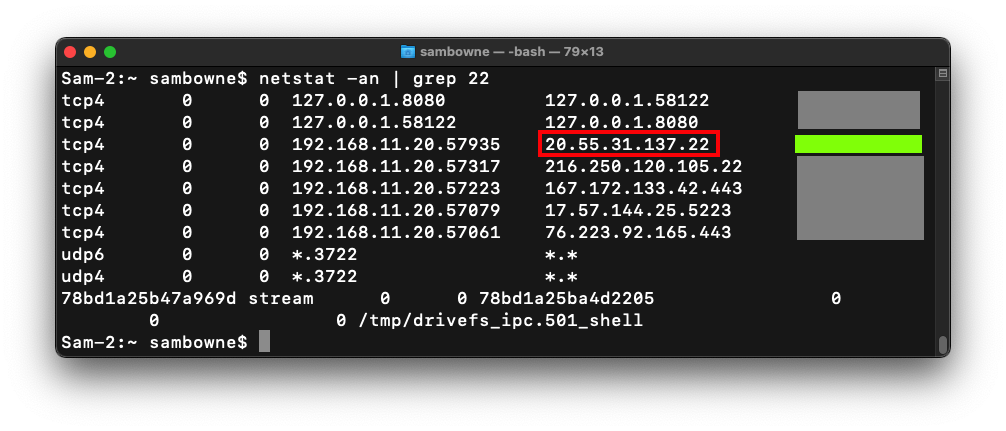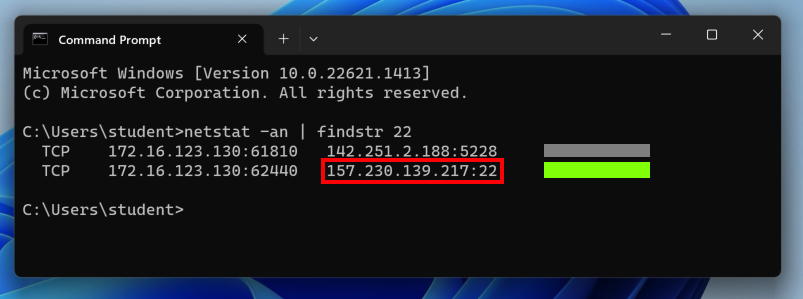If you already have an Azure account, skip this section/
Creating an Microsoft Live AccountIn a Web browser, go to: https://signup.live.com/ Create a new email address. Don't use a CCSF student email account.If that page is not working, use this process to make a new outlook.com email address: http://windows.microsoft.com/en-us/windows-live/sign-up-create-account-how Creating an Azure for Students AccountIn a Web browser, go to:Click the blue "Apply now" button. Follow the on-screen instructions to make your account. You'll need your .edu email address and a phone, but no credit card.
You'll end up at the Azure Education Hub, as shown below.
|