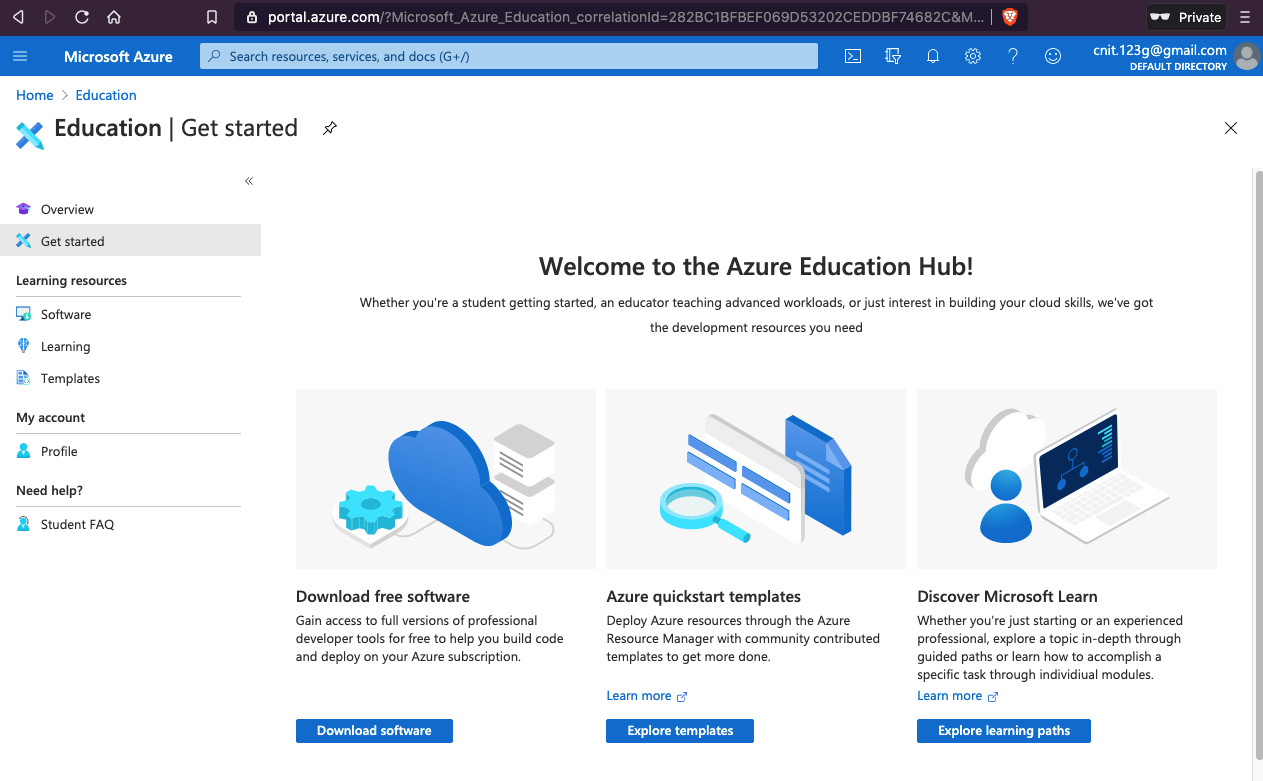
Click Activate.
Follow the on-screen instructions to make your account. You'll need your .edu email address and a phone, but no credit card.
You'll end up at the Azure Education Hub, as shown below.
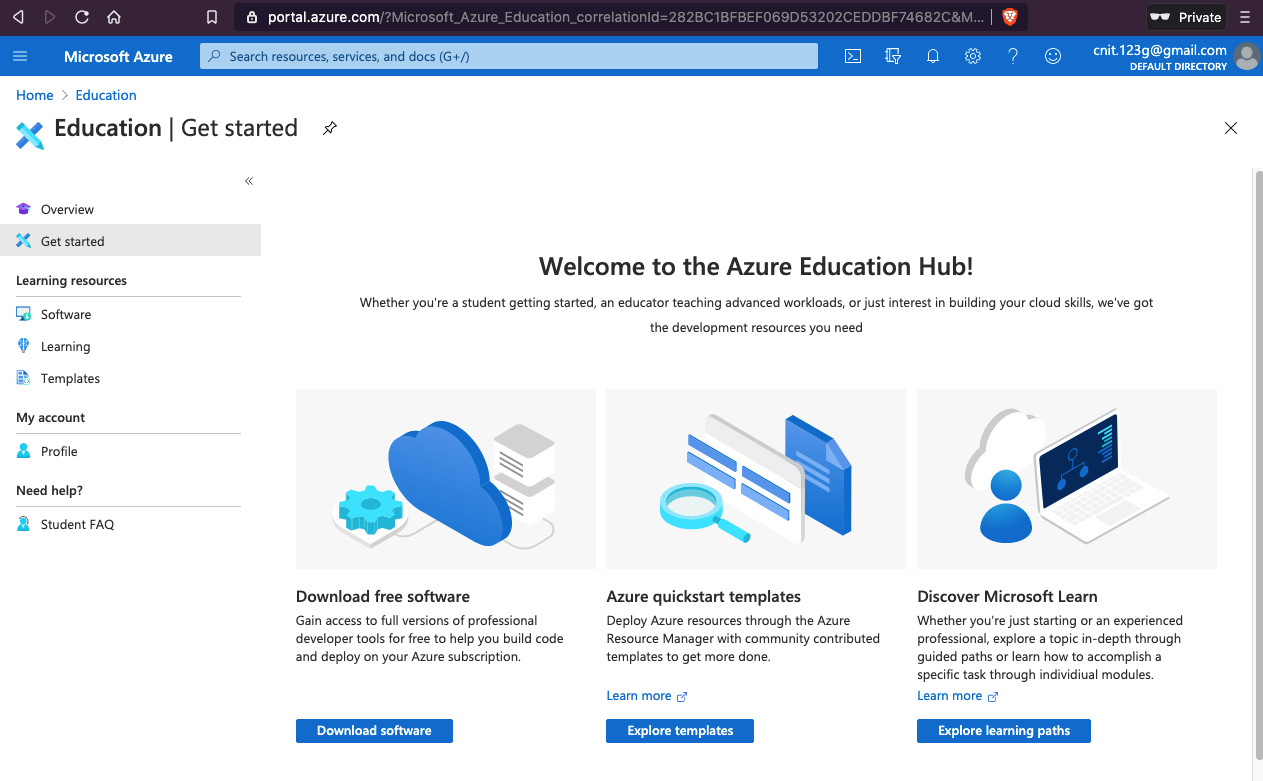
Click "Virtual Machines", outlined in red in the image below.
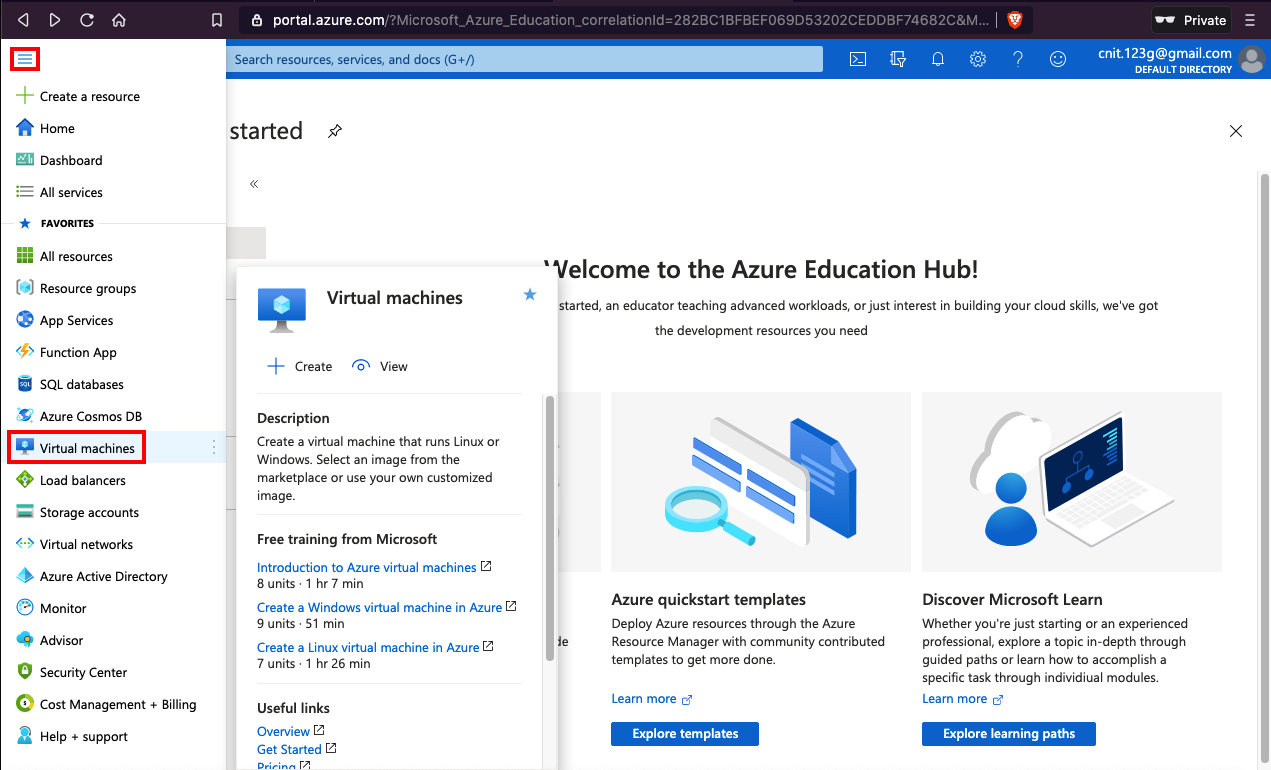
On the "Virtual machines" page, at the top left, click Create, "Azure virtual machine".
In the "Create a virtual machine" page, on the Basics tab, enter these values, as shown below.
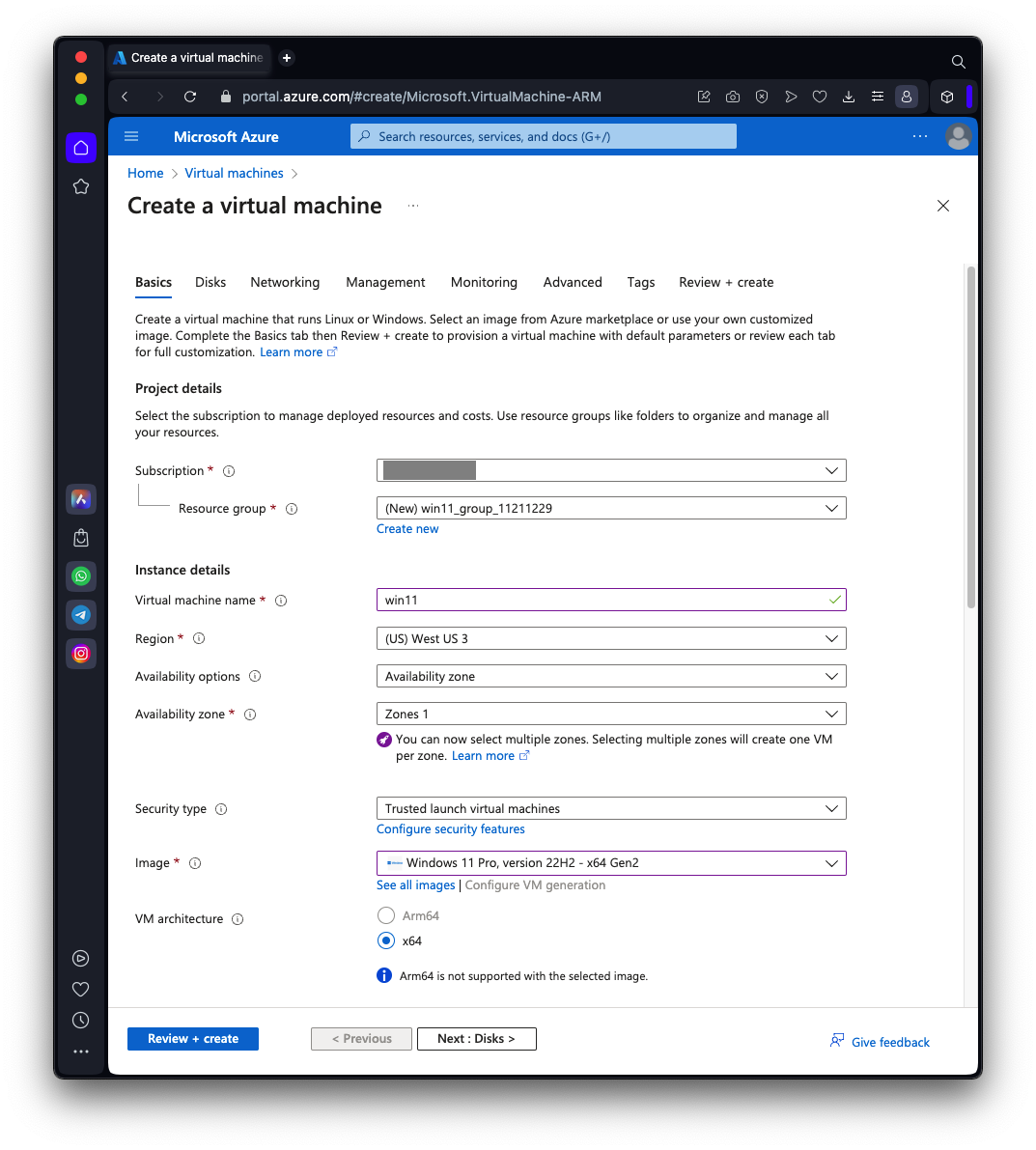
in the lower portion of the form, enter these values, as shown below.
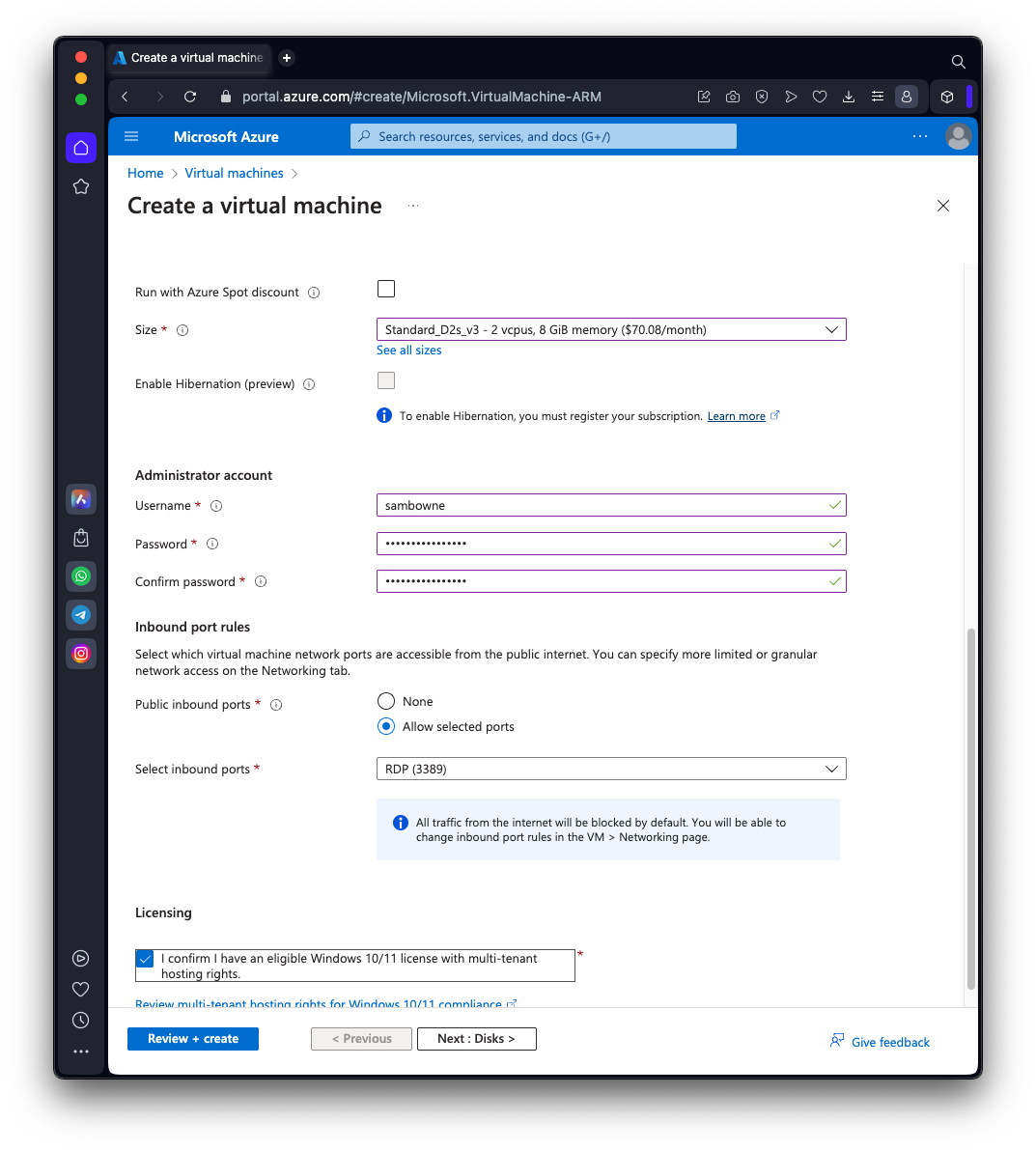
At the bottom, click the blue "Review + create" button.
Note: when I did it on Nov 21, 2023, it popped up an error message saying some validation check failed. The solution was just to return to the Basics tab and click the "Review + create" button again.
A warning appears, saying "You have set RDP port(s) open to the internet."
At the bottom, click the blue Create button.
After a few minutes, the deployment completes, as shown below.
At the bottom, click the blue "Go to resource" button, as shown below.
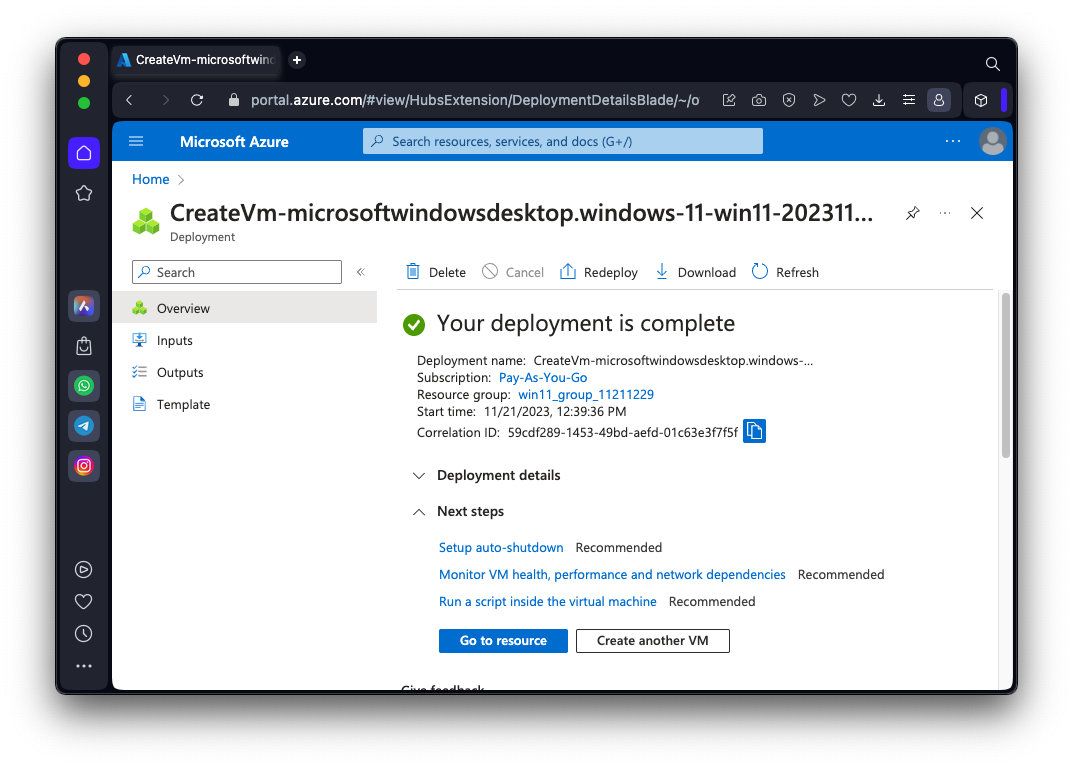
A "win11" page opens. At the top left, click Connect, Connect.
A "win11 | Connect" page opens, as shown below.
You can see your Public IP address, as shown below.
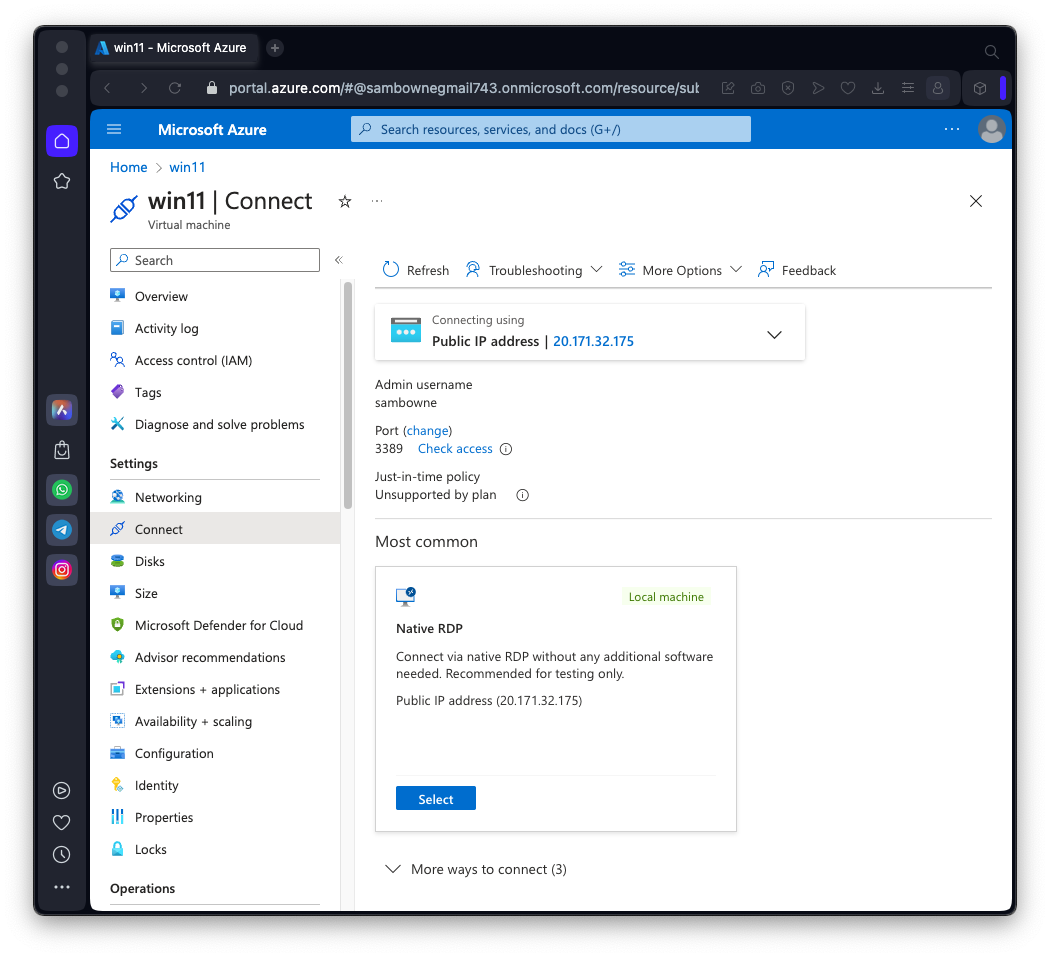
If you are using a Mac, install the "Microsoft Remote Desktop" app from the App Store. Then connect to it, using the IP address shown in the "win11 | Connect" page.
If you are using a Windows machine, in the lower portion of the win11 | Connect" page, in the "Native RDP" box, click Select.
In the "Native RDP" pane, click the "Download RDP file" button.
Save the file. Double-click that file to connect to your server.
In the "Microsoft Azure" web portal, at the top left, click the three-bar "hamburger" icon.
Click "Virtual Machines".
In the Name columnm, click win11.
On the bottom right, click Auto-shutdown, outlined in red in the image below.
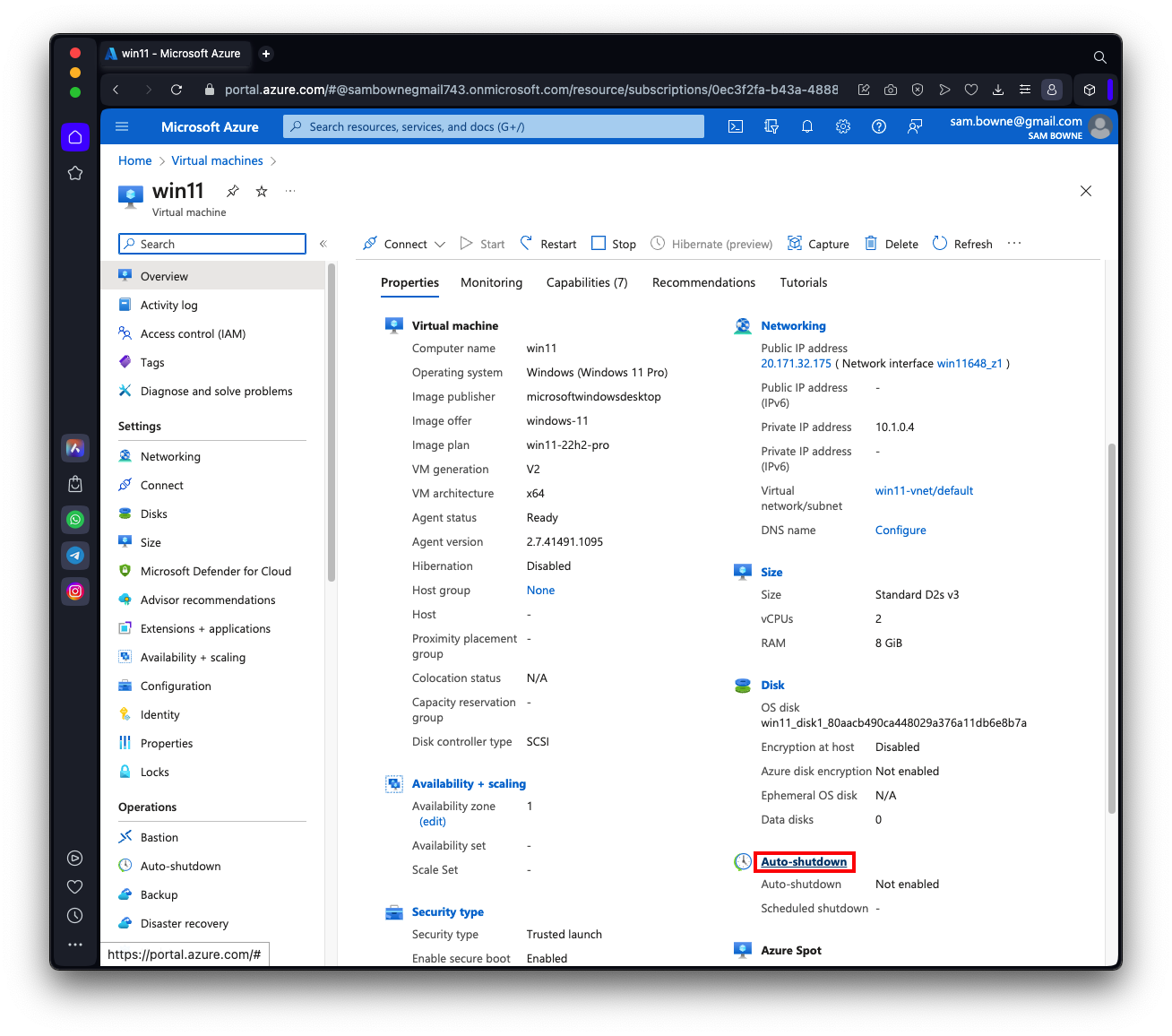
On the "Win11 | Auto-shutdown" page, set "Enabled" to On.
Click Save.
When I tried to do this on Nov 21, 2023, the Save button was grayed out. To fix this, I went to the "Virtual Machines" page and stopped my Windows 11 server. Then I was able to turn on Auto-shutdown while the server was stopped, save those changes, and start the server.
At the top left, click the three-bar "hamburger" icon.
Debian 12
The instructions below show how to make a Debian 11 server.I recommend using Debian 12 instead now, the most modern version.
Click "Virtual Machines".
On the "Virtual machines" page, at the top left, click Create, "Azure virtual machine".
In the "Create a virtual machine" page, on the Basics tab, enter these values, as shown below.
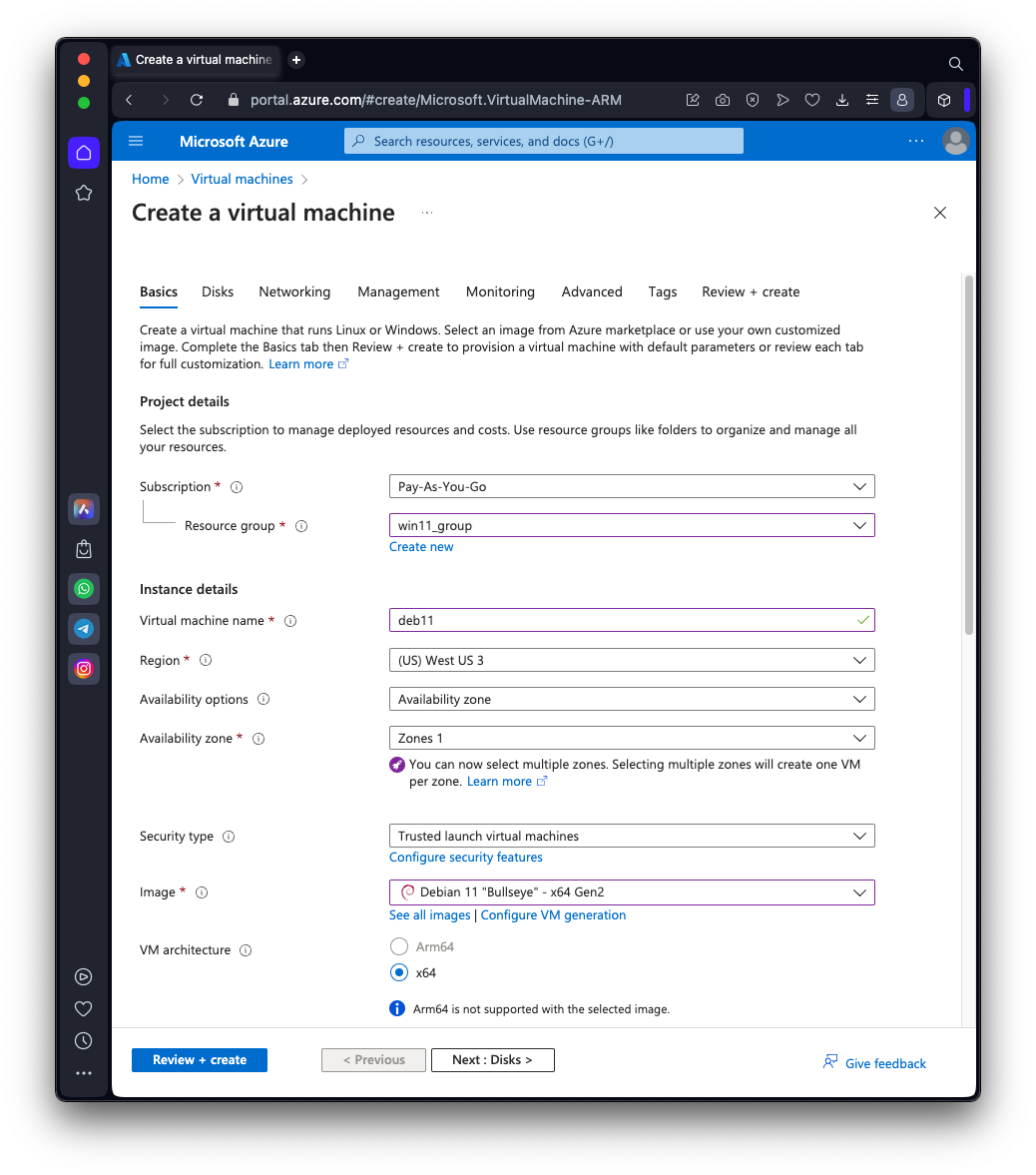
in the lower portion of the form, enter these values, as shown below.
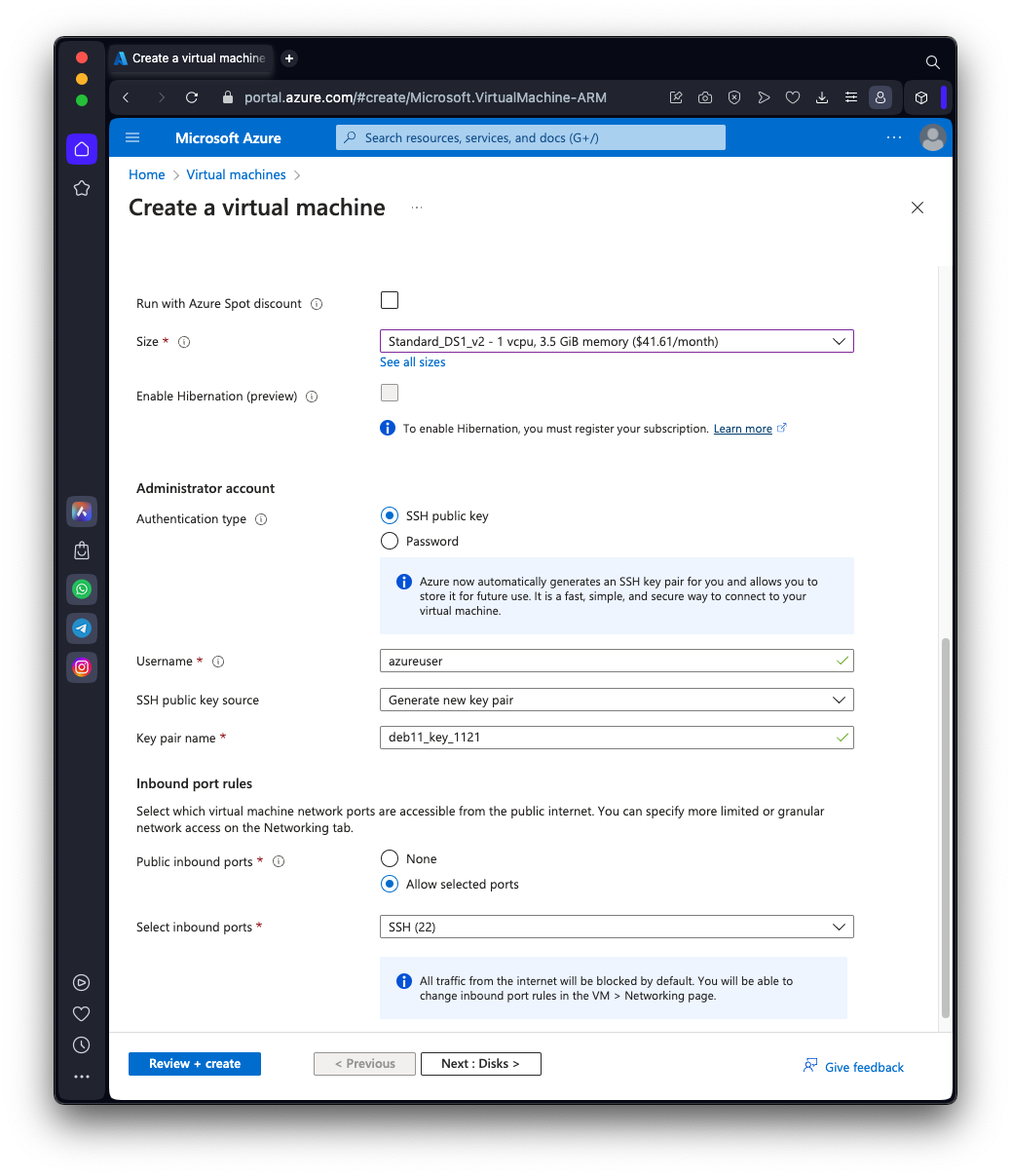
At the bottom, click the blue "Review + create" button.
Note: when I did it on Nov 21, 2023, it popped up an error message saying some validation check failed. The solution was just to return to the Basics tab and click the "Review + create" button again.
A warning appears, saying "You have set SSH port(s) open to the internet."
At the bottom, click the blue Create button.
A "Generate new key pair" box pops up, as shown below.
Click the "Download private key and create resource button.
Save the private key file on your local system.
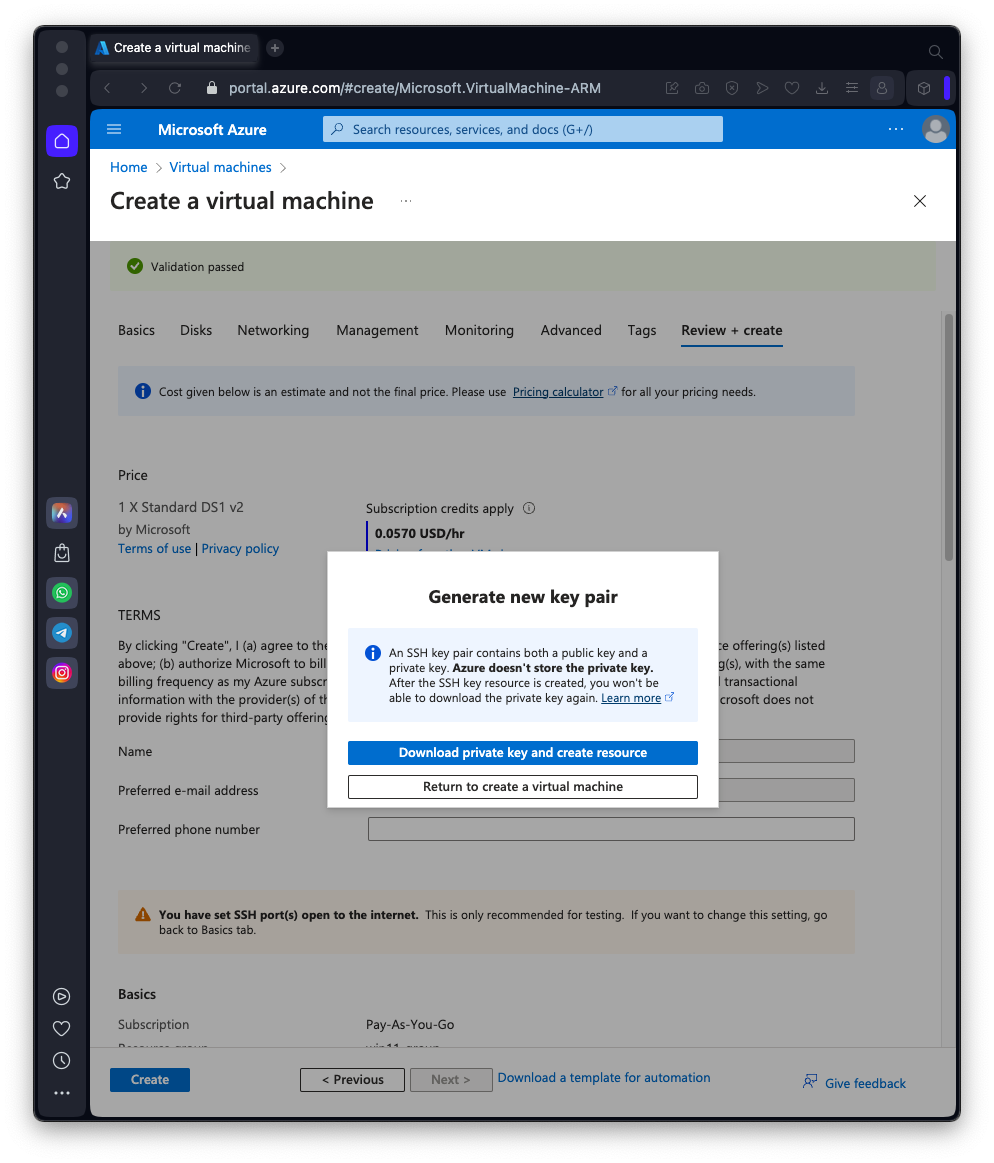
After a few minutes, the deployment completes.
Click the blue "Go to resource" button.
A "deb11" page opens. At the top left, click Connect, Connect.
On the "deb11|Connect" page, at the bottom, in the "Native SSH" box, click the Select button.
Instructions appear showing you how to connect to your cloud server.
Enter the path to your key file, and the command you need appears in the "SSH to VM with specified private key" line, outlined in red in the image below.
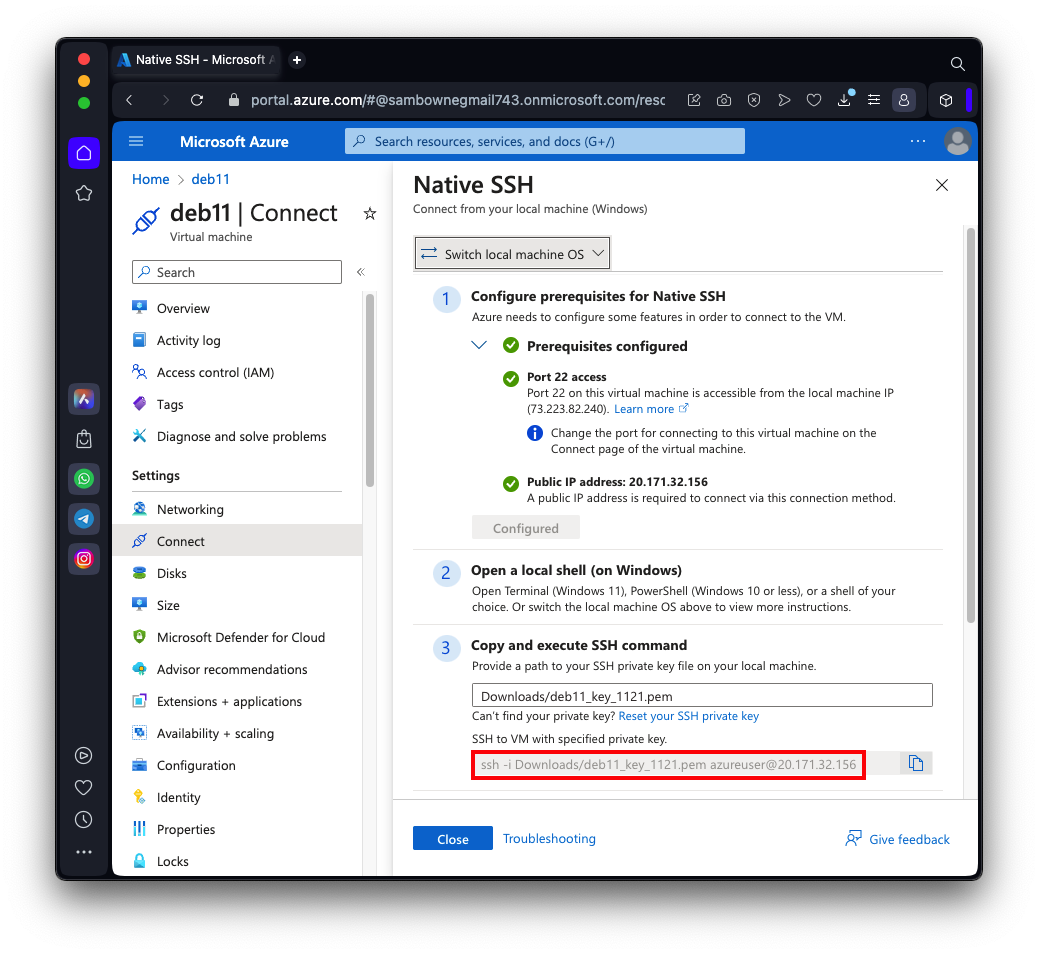
If you are using a Mac, at the top center, click "Switch local machine OS" to get connection instructions.
https://www.microsoftazuresponsorships.com/
You see your balance, as shown below.
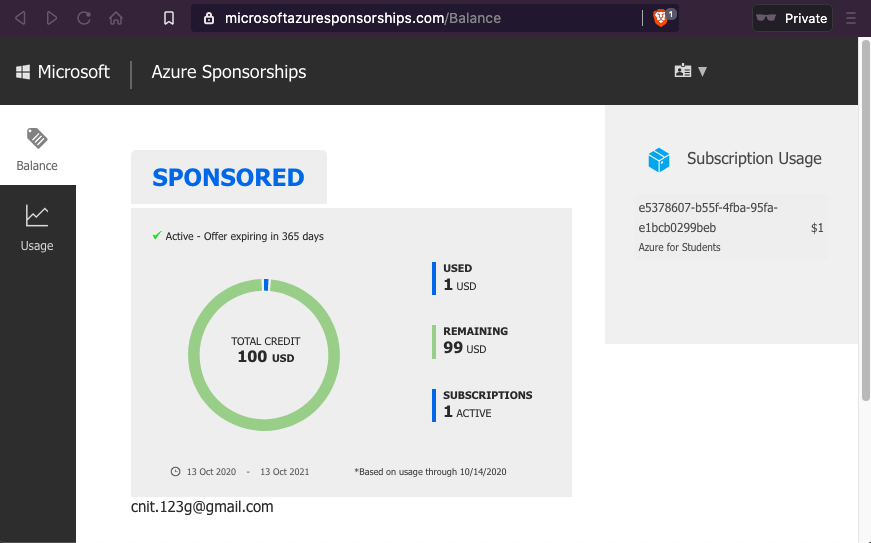
Posted 9-23-2021
Debian SSH command added 3-3-22
Updated for Win 11 and Debian 11 11-21-23
Note about Debian 12 added 12-4-24