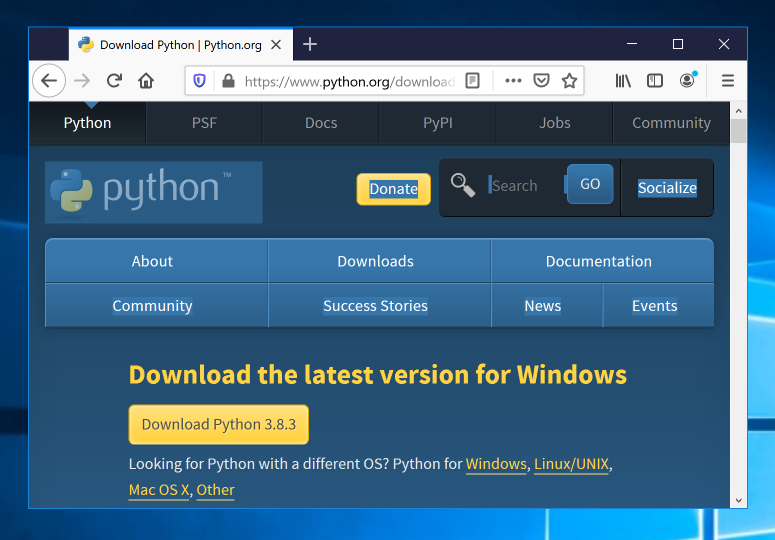
Ignore the yellow "Download Python" button, as shown below. It's just there to torture you.
Instead, click the Windows link below it.
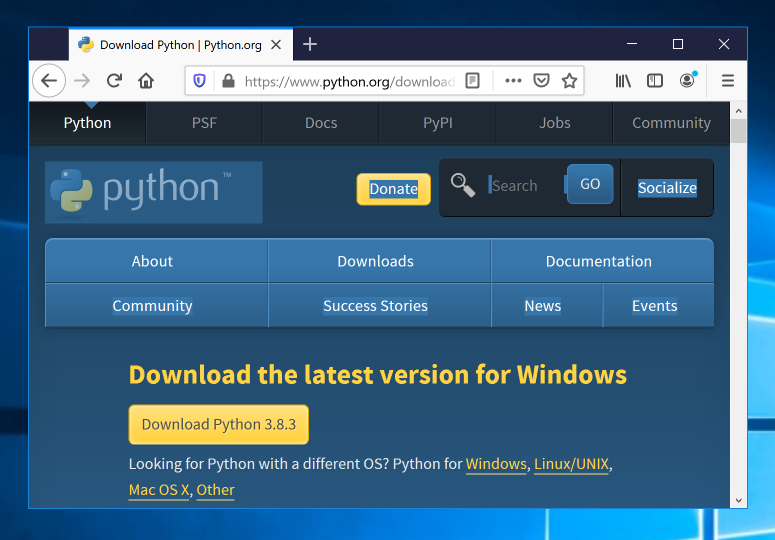
If you are using 64-bit Windows, which most people are, download the "Windows x86-64 executable installer", as shown below. If you are using 32-bit Windows, use the 32-bit installer.
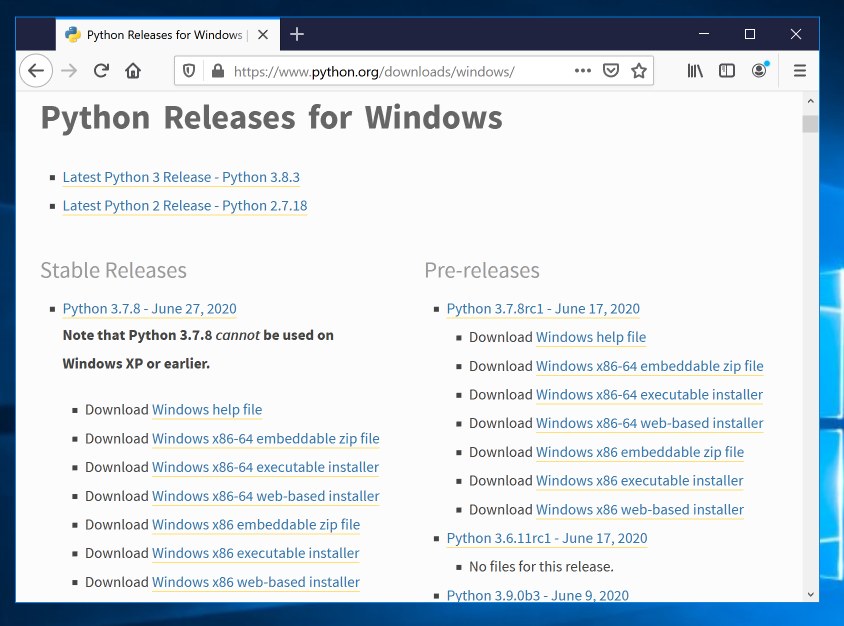
Run the installer. Install Python 3 with the default options.
python3
The first problem is that python3 is not found, as shown below.
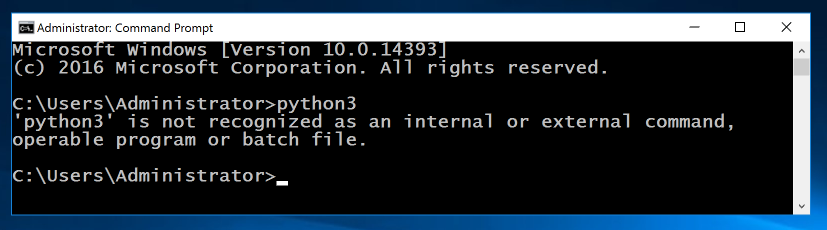
To fix this problem, we need to add a shortcut to help Windows find the installed Python executable.
In the Python section, find the Python 3 executable link, right-click it, point to More, and click "Open File Location", as shown below.
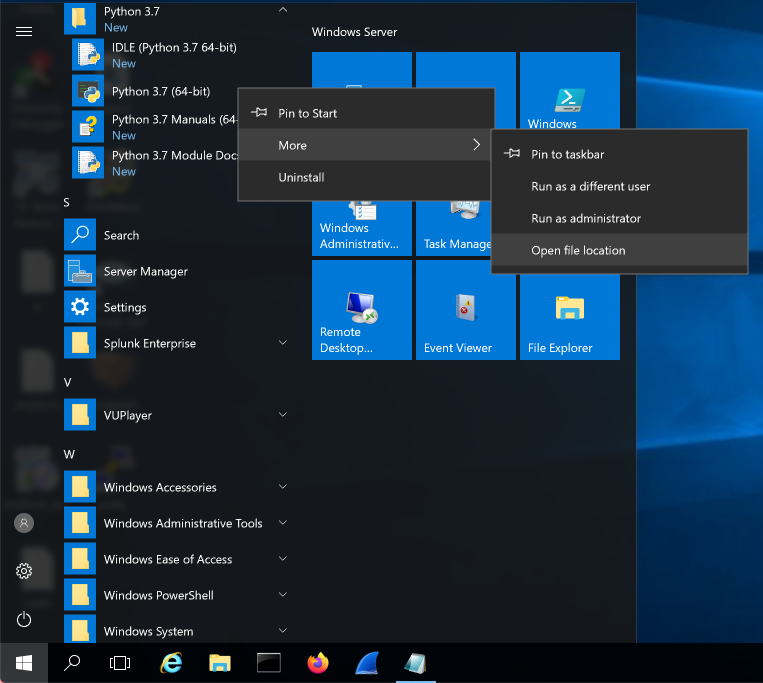
A windows opens showing a shortcut to Python 3, highlighted in gray in the image below.
Right-click that shortcut and click Properties.
In the Properties sheet, right-click the Target path and click Copy, as shown below.
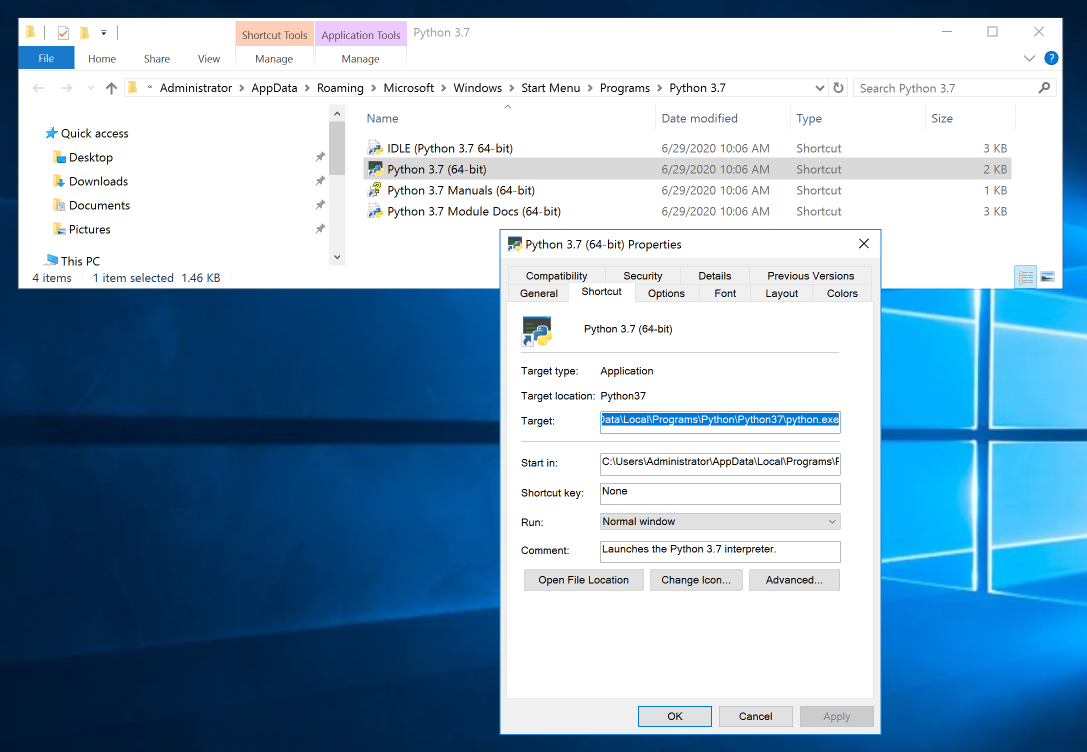
Click Start. Type CMD. Right-click "Command Prompt" and click "Run as Administrator". If a User Account Control box appears, approve the action.
In the Administrator Command Prompt window, use the path you copied to construct a command like the one below. You may have to adjust this command to match the correct location of Python on your system.
mklink /H C:\Windows\python3.exe "C:\Users\Administrator\AppData\Local\Programs\Python\Python37\python.exe"
python3
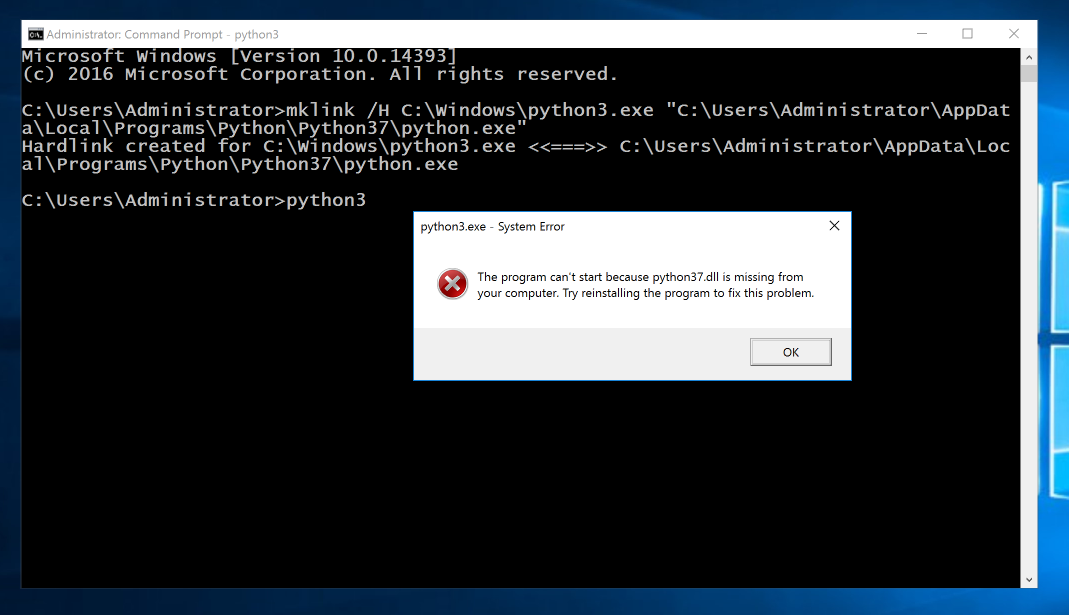
I executed this command to fix that error. Again, you may need to adjust it for your system.
copy "C:\Users\Administrator\AppData\Local\Programs\Python\Python37\python37.dll" c:\Windows\System
python3
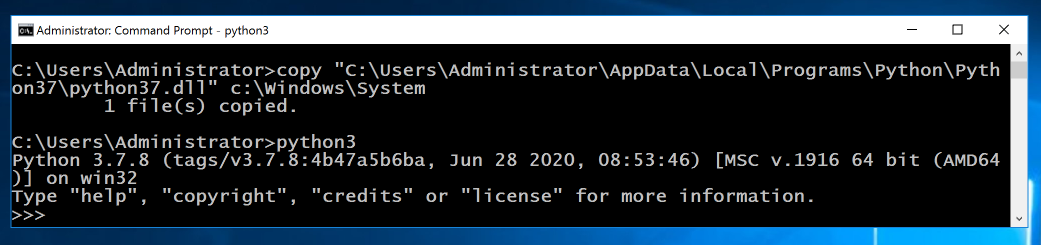
Execute this command to exit the interactive Python3 prompt:
exit()
notepad hello.py
In Notepad, enter this code, as shown below.
print("Hello, World")
In Notepad, click File, Save to save the file.
python3 hello.py
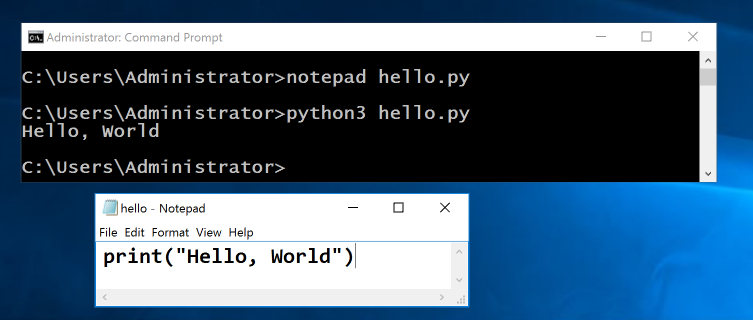
Posted 6-29-2020 by Sam Bowne