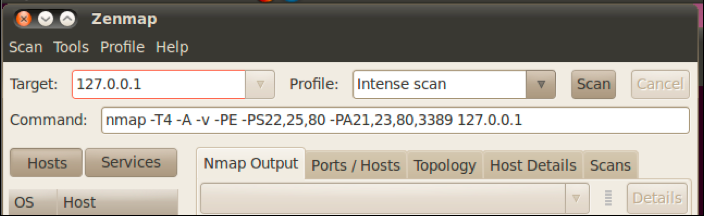
In the "Virtual Machine Settings" box, on the left side, click "Network Adapter".
On the right side, click "Bridged: Connect directly to the physical network" or NAT. Click OK
Repeat the process for your other VM. It doesn't matter which networking mode you use, but both machines must use the same mode.
In the Terminal window, after the $ prompt, enter this command, then press the Enter key:
ifconfig
ping google.com
If you don't, you need to troublehshoot your networking before proceeding with this project.
apt-get update
apt-get install zenmap
zenmap
Accept the default Profile: of Intense Scan, as shown below on this page. Click the Scan button.
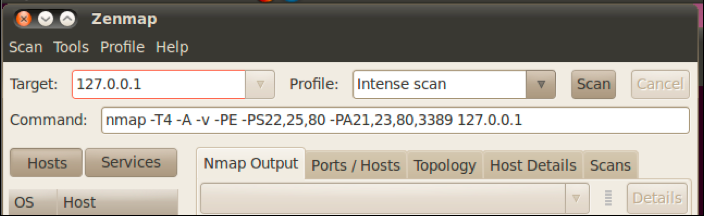
When the scan completes, the results show "All 1000 scanned ports on localhost (127.0.0.1) are closed", as shown below. That's normal for a Kali Linux machine. There is no firewall running, but no services are listening, so Kali returns a RST for every SYN probe.
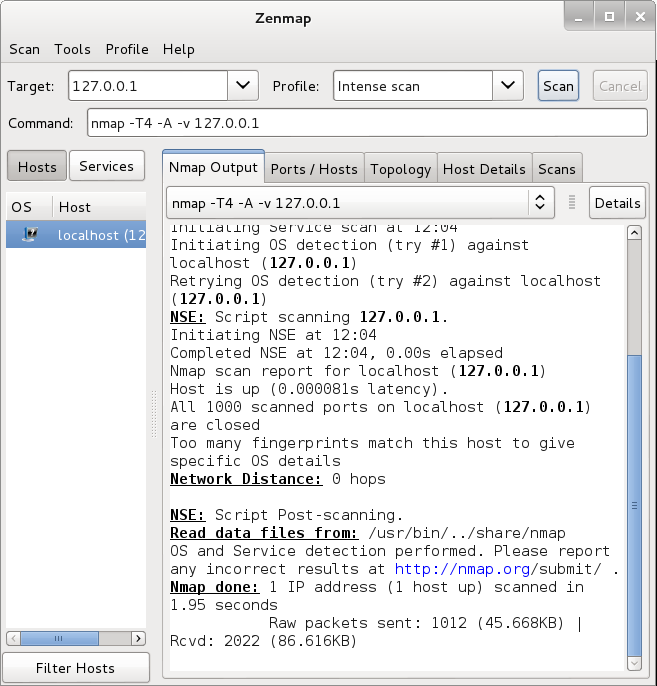
Several IP addresses appear. Find the one that starts with 192.168.1 and make a note of it.
Setting Your Windows Machine's Firewall to Block All Incoming Connections
In your Windows machine, click Start. Type in FIRE and click "Windows Firewall" in the results section.
In the "Windows Firewall" box, on the left side, click "Turn Windows Firewall on or off".
In the "Customize Settings" box, in the "Home or work (private) network location settings" section, click the "Turn on Windows Firewall" button and check the "Block all incoming connections..." box, as shown below on this page. Make the same adjustments in the "Public network location settings" section. Click the OK button.
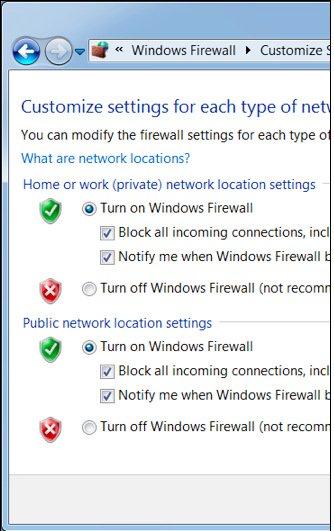
You should get results as shown below, saying "All 1000 scanned ports ... are filtered". That's what the firewall does--blocks all responses to unexpected SYN packets, on all ports. Since there is no response at all, the scan takes longer, and the ports are reported as "filtered", not "closed".
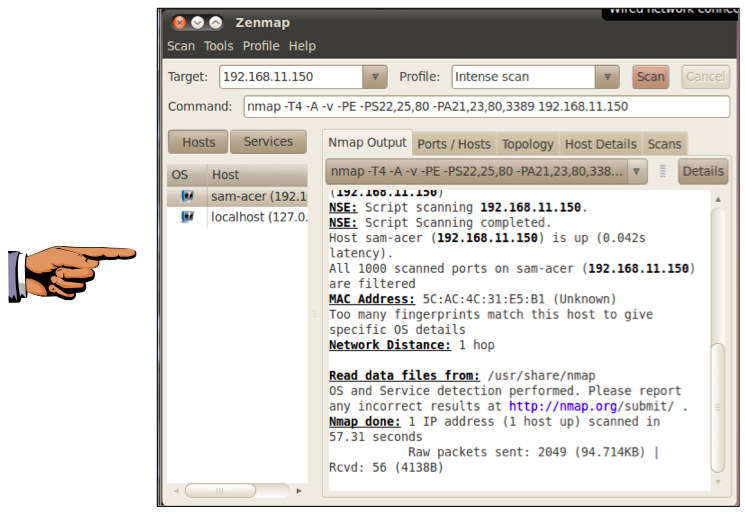
YOU MUST SUBMIT WHOLE-DESKTOP IMAGES FOR FULL CREDIT
In the host machine, launch Paint and paste in the image. Save the image with the filename "Your Name Proj 5a".
In the "Windows Firewall" box, on the left side, click "Turn Windows Firewall on or off".
In the "Customize Settings" box, in the "Home or work (private) network location settings" section, click the "Turn off Windows Firewall" button, as shown below. Make the same adjustment in the "Public network location settings" section. Click the OK button.
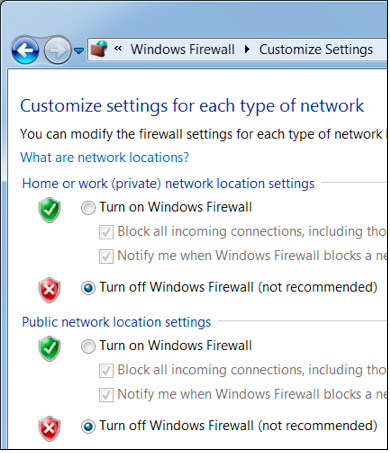
You should get results as shown below, showing open ports: 135, 139, 445, and probably several others.
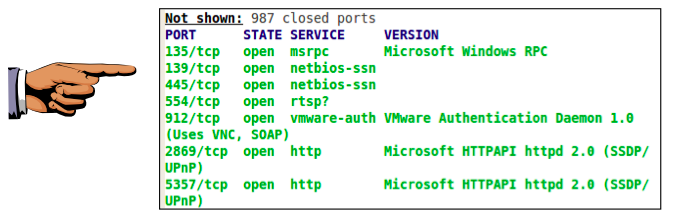
Last Modified: 9-7-16