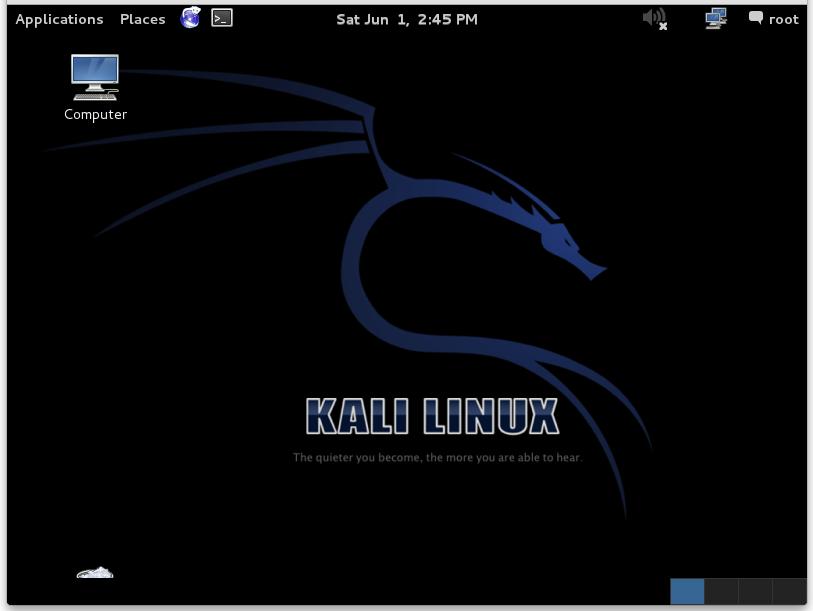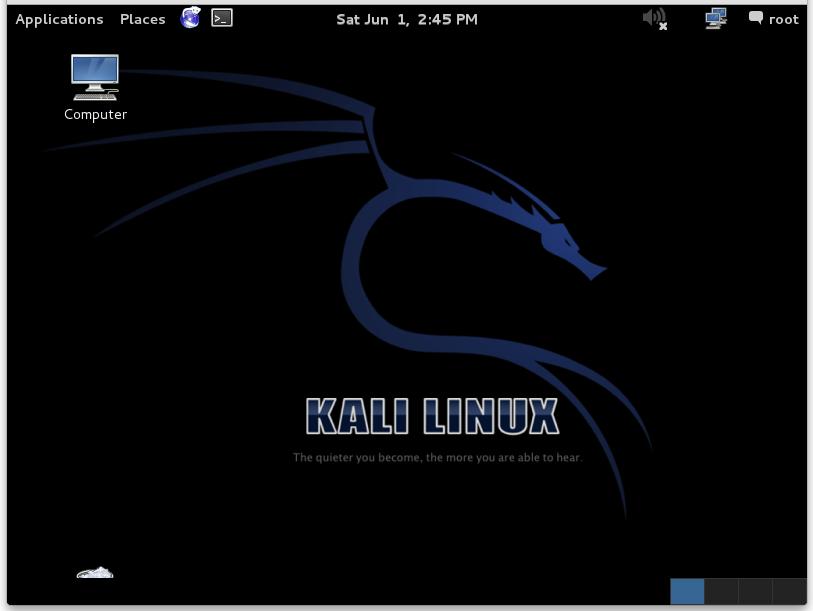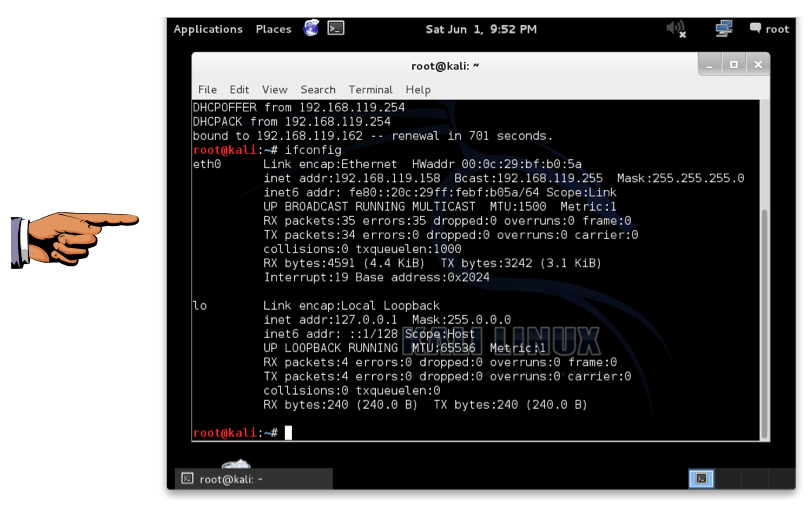HI-TEC Project 1: Using Virtual Machines
What You Need for This Project
- A computer with VMware Player. You can use any host OS you like, and if you prefer to use some other virtual machine software like VirtualBox or Xen, that's fine too. You can download VMware Player here:
https://my.vmware.com/web/vmware/free#desktop_end_user_computing/vmware_player/5_0
- The instructions below assume you are using Windows 7. You can use VMware on the Mac and other operating systems, but the steps may be somewhat different.
- You need the USB stick that was handed out in class, which contains Kali Linux
Copying the Virtual Machine 7-zip Files onto your desktop
The virtual machines on the DVD are in 7-Zip
compressed archives. You cannot run virtual machines
from an archive, or from a read-only medium.
To use them, you must
copy them to your hard drive and extract them.
Insert the "KW" VMs USB into your machine.
Copy the "Kali.7z" and "Win2008-Target.7z" files onto your desktop.
Extracting the Virtual Machines
Right-click the Kali.7z file, and click 7-zip, "Extract Files...". Extract it to your desktop.
If you don't have 7-zip,
you can get it here:
http://www.7-zip.org/
Starting VMware Player
VMware Player is installed in the machines in
S214. Double-click the "VMware Player"
icon on the desktop to start it.
If you don't have VMware player,
you can get it here:
https://my.vmware.com/web/vmware/free#desktop_end_user_computing/vmware_player/5_0
Starting the Kali Linux Machine and Adjusting Networking
Start the Attacker Linux machine
in VMware Player.
If you don't see a user named "root", click
Other....
Log in to Kali with the username root and
a password of toor
You should see the Kali Linux
desktop as shown below:
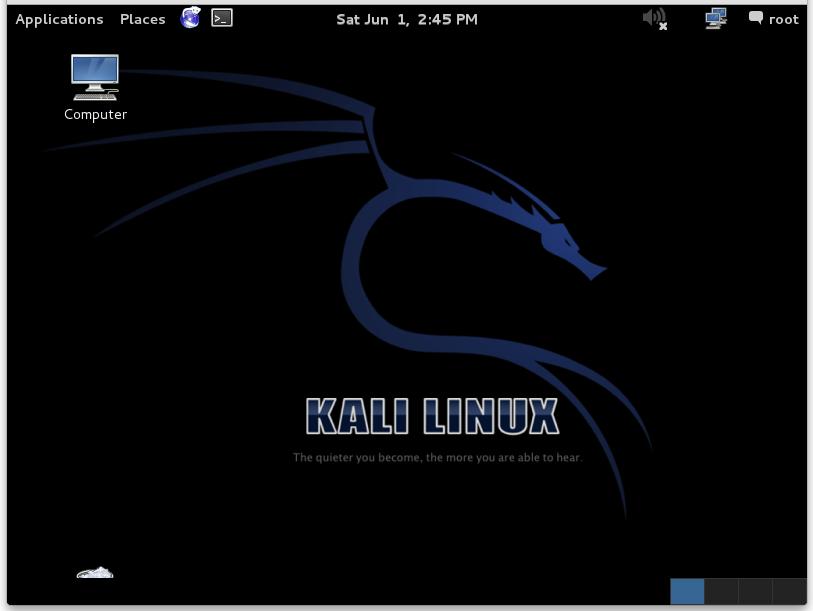
Setting the Kali Linux VM to NAT Networking
In the VMware Player window showing your
Kali Linux desktop,
on the top left, click
Player, Manage, "Virtual
Machine Settings".
In the "Virtual
Machine Settings" box, on the left side,
click "Network Adapter".
On the right side, click "NAT". Click OK.
At the top left of the Kali Linux
desktop, find these items:
- "Applications" menu
- "Places" menu
- A blue icon that opens IceWeasel, a free version of FireFox
- A rectangular black icon that opens a Terminal window
- The date and time
At the top left of the Kali Linux
desktop, click the
rectangular black icon to open a Terminal window.
In the Terminal
window, type in this command to get a new
IP address, and then press the Enter key:
dhclient -v
Finding your Kali Linux VM's IP Address
In the Terminal
window, type in this command to find your
IP address, and then press the Enter key:
ifconfig
You should see your IP address,
as shown below:
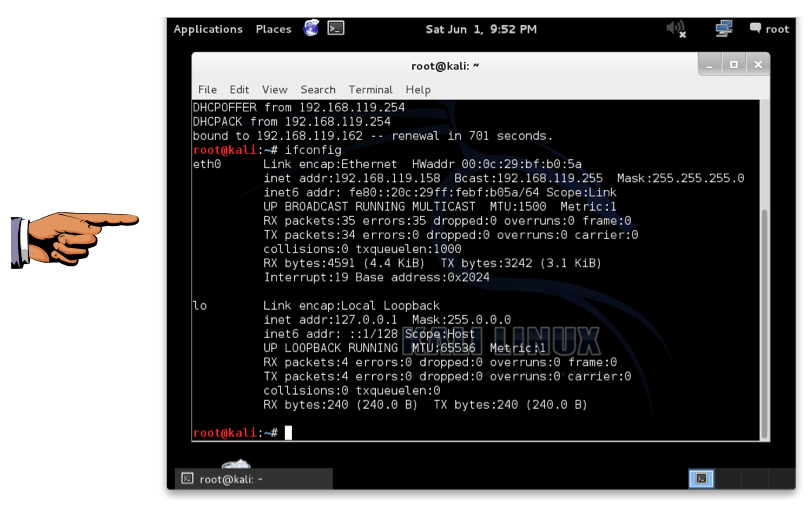
Last Modified: 7-27-13 7:30 am