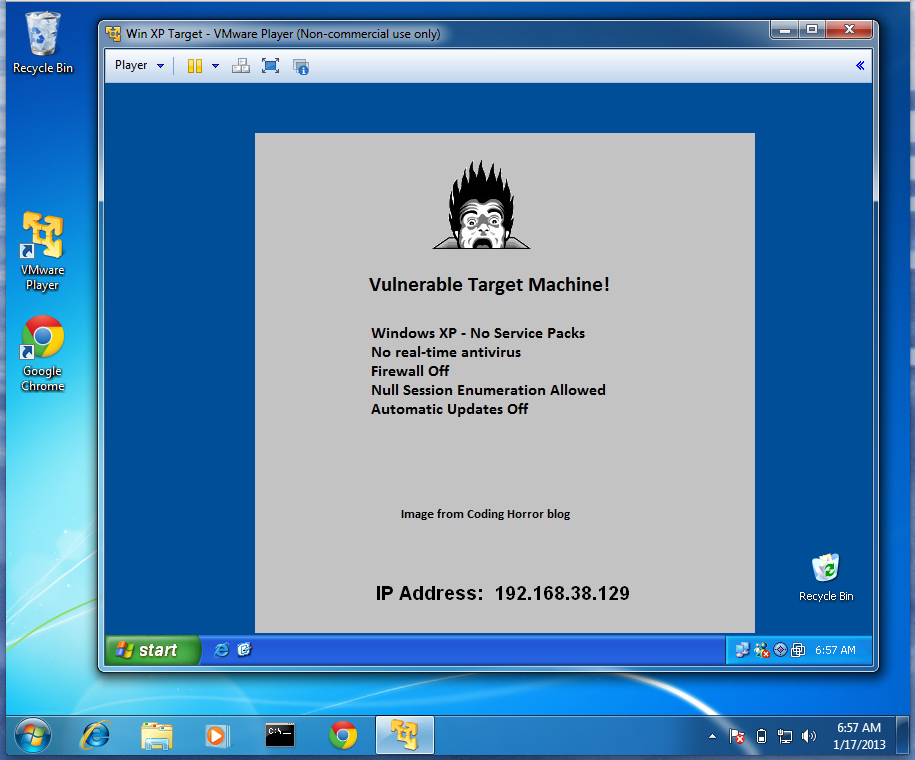
https://my.vmware.com/web/vmware/free#desktop_end_user_computing/vmware_player/5_0
In the VMs-S214 window, right-click the empty space and click New, Folder. Name the folder YOUR NAME VMs replacing YOUR NAME with your own name.
DO NOT SAVE VIRTUAL MACHINES ON THE DESKTOP OR IN THE DOCUMENTS FOLDER in S214!
This fills the C drive and makes the machines unusable. If you save VMs on the C: drive, they will be erased to keep the machines running.
Copy the "WinXPSP3.7z" and "WinSP_TARGET.7z" files into the VMs-S214\YOURNAME folder.
Right-click the WinXP_TARGET.7z file, and click 7-zip, "Extract Files...". Extract it to the VMs-S214\YOURNAME folder.
If you don't have 7-zip, you can get it here: http://www.7-zip.org/
If you don't have VMware player, you can get it here:
https://my.vmware.com/web/vmware/free#desktop_end_user_computing/vmware_player/5_0
In the VMware Player window, click the green "Play virtual machine" button.
VMware Player will pop up several dialog boxes, asking whether this machine was moved or copied, telling you details about the processor, etc. Just accept the default choice for all those boxes.
The virtual machine should log in automatically. If it does not, log in as Student with no password.
You should see a Windows XP desktop in the VMware Player window, as shown below:
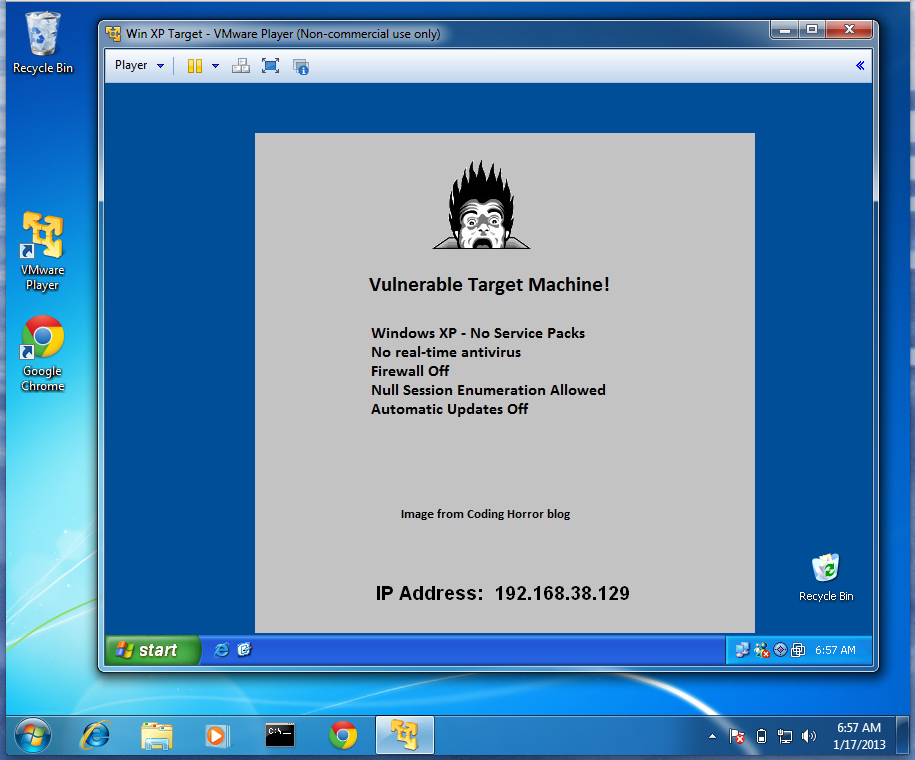
Click the Start button on your virtual machine's desktop, right-click "My Computer", and click Properties.
Click the Computer Name tab.
Click the Change button.
Change the computer name to "XP-YOURNAME", replacing "YOURNAME" with your own name.
Click OK.
When a Computer Name Changes box appears saying “You must restart...”, click OK.
In the System Properties box, click OK.
In the System Settings Change box, click Yes.
Wait while your virtual computer restarts. Log in as you did before.
Click the Start button on your virtual machine's desktop, right-click "My Computer", and click Properties.
Click the "Computer Name" tab. The "Full computer name:" should contain your name, as shown below.
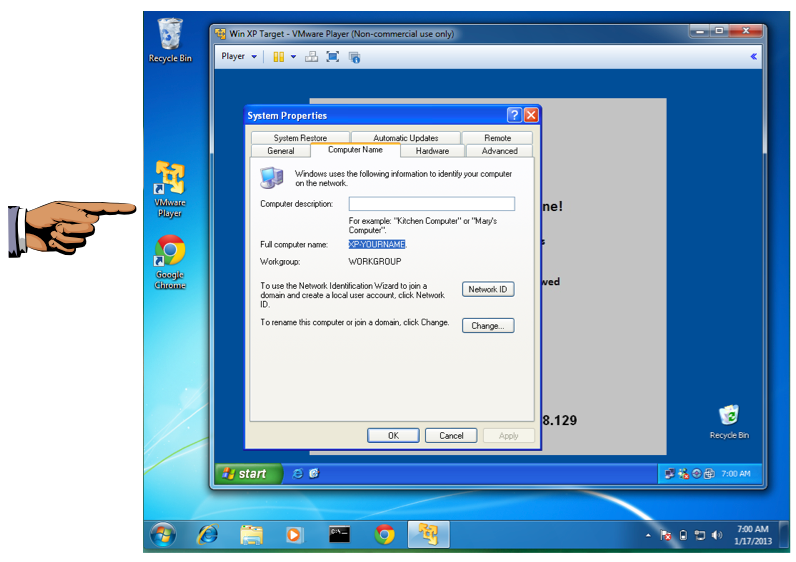
Note the hand symbol on the image above: that indicates screen images that you must capture and turn in.
Click the taskbar at the bottom of your host Windows 7 desktop, to make the host machine listen to the keyboard, instead of the virtual machine.
Press the PrintScrn key in the upper-right portion of the keyboard. That will copy the whole desktop to the clipboard.
YOU MUST SUBMIT A FULL-SCREEN IMAGE FOR FULL CREDIT!
On the host machine, not the virtual machine, click Start.
Type mspaint into the Search box and press the Enter key.
Click in the untitled - Paint window, and press Ctrl+V on the keyboard. The desktop appears in the Paint window.
In the upper left corner of the "untitled - Paint" window, click the little blue square icon (it looks like a floppy disk, something people used to use long ago--you might never have seen one).
Save the document with the filename "YOUR NAME Proj 1", replacing "YOUR NAME" with your real name.
Email the image to me as an attachment to an e-mail message. Send it to: cnit.123@gmail.com with a subject line of "Proj 1 From YOUR NAME", replacing "YOUR NAME" with your real name.
Send a Cc to yourself.
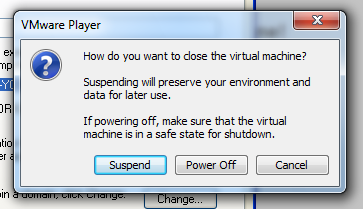
Suspend freezes your VM in its current state. This is usually the best choice.
Power Off is only for emergencies, when the guest operating system has crashed. It's the equivalent of pulling out the power plug on a real computer.
Click Suspend.
Last Modified: 6:36 am 1-17-2013