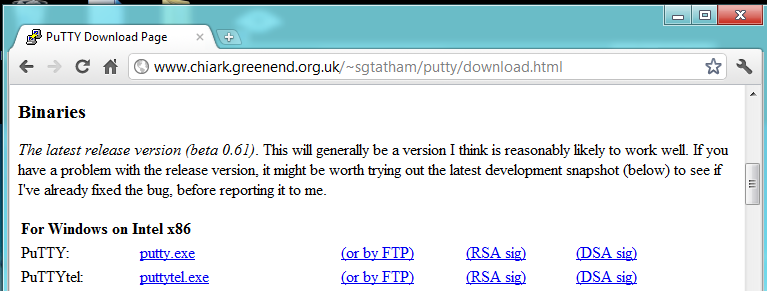
PING from the Linux machine to the Windows machine and make sure you are getting replies. If you are using Virtual machines, make sure they are both on the same subnet--either both Bridged or both NAT. If you are using a Linux VM and the Windows host, use Bridged networking for the Linux VM.
sshd-generate
/etc/init.d/ssh start
update-rc.d ssh defaults
ifconfig
http://www.chiark.greenend.org.uk/~sgtatham/putty/
Click Download
In the "Binaries" section, in the "For Windows..." section, click putty.exe as shown below:
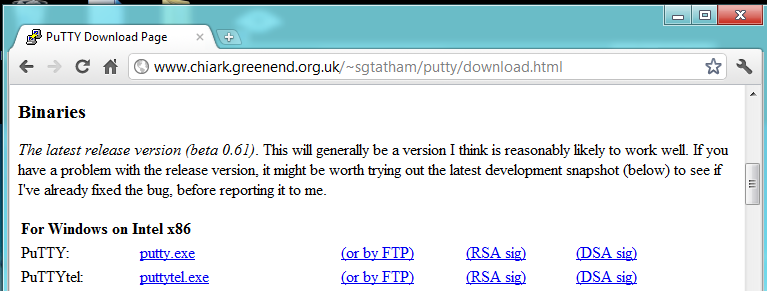
Putty opens.
In the "Host Name (or IP address)" box, enter your Linux server's IP address, as shown below:
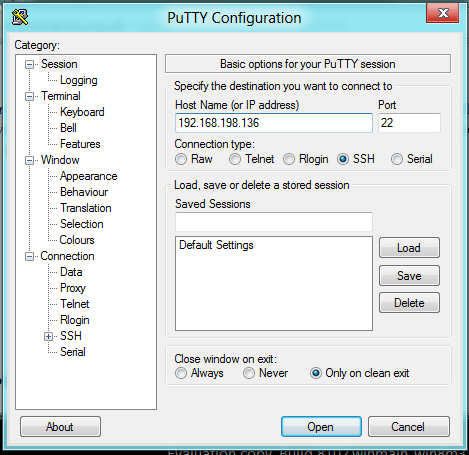
In the left pane of the PuTTY Configuration window, expand the SSH container.
In the left pane of the PuTTY Configuration window, click X11.
In the right pane of the PuTTY Configuration window, check the "Enable X11 forwarding" box.
In the "X display location" box, type localhost:0 as shown below:
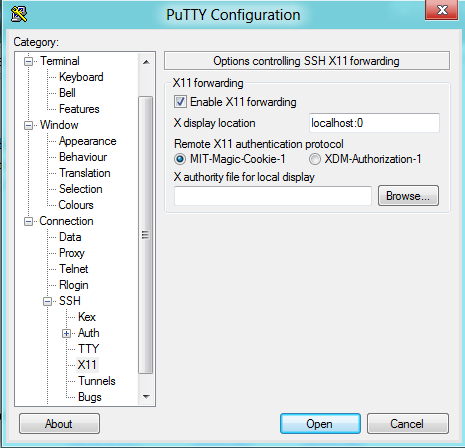
Click the Open button.
A "PuTTY Security Alert" box opens, as shown below:
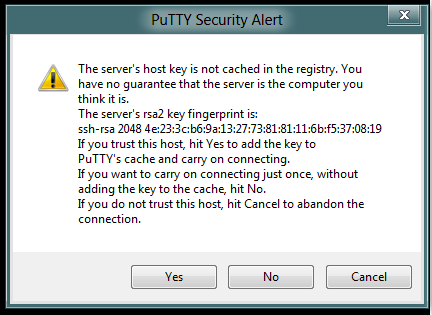
Click Yes.
Log in as root with the password toor
On the Windows machine, open a Web browser and go to
http://sourceforge.net/projects/xming/
Click the Files link.
Click the Download button, as shown below:
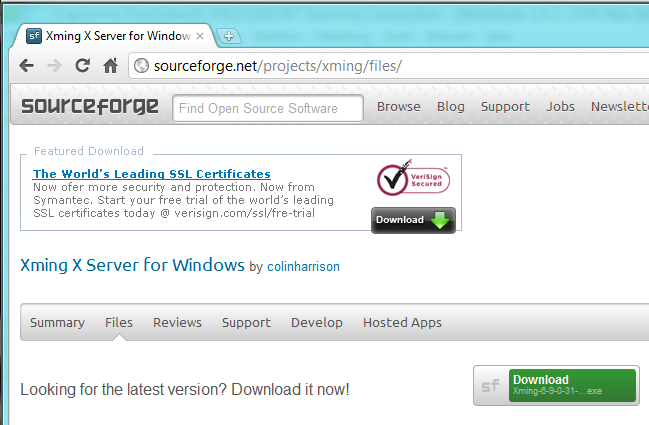
Begin installing the software as usual, but when you reach the "Select Components" box, click the "Don't install an SSH client" button, as shown below:
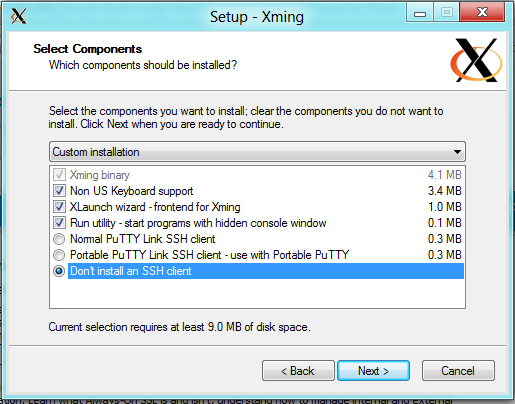
Continue with the installation, accepting the default options.
A Linux-based Firefox window opens on your Windows desktop, as shown below:
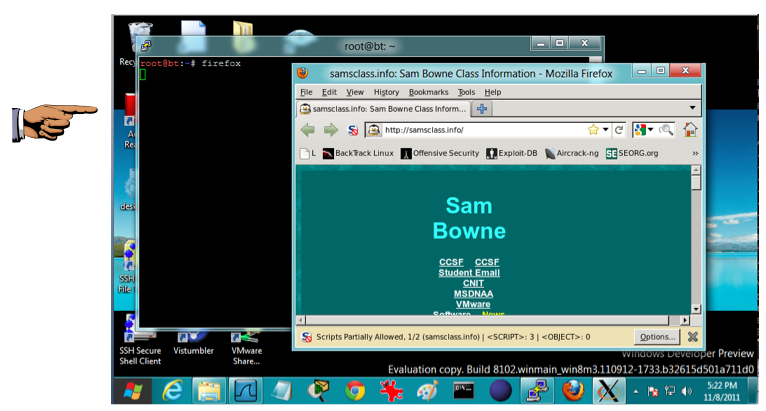
Save a screen capture with a filename of "Proj 15 from YOUR NAME".
Email the image to cnit.122sam@gmail.com with a subject of "Project 15 from YOUR NAME".
http://a62.video2.blip.tv/8810008645655/2neon-sshtunnel938.mp4?brs=549&bri=1.9
Last modified 11-8-11 10:30 pm