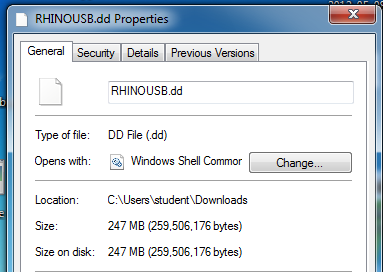
It is possible to do a more detailed analysis of the clusters and reassemble files more accurately. We'll do that here in a simple way.
http://www.techpathways.com/demo.htm
Click the "Click here to download ProDiscover Basic Edition Freeware" link. Install it with the default options. If you are using Windows 7, right-click the installer and run it as Administrator.
Unzip it with 7-zip. If you don't have 7-Zip, go to http://www.7-zip.org to get it.
Once it is unzipped, you should have a file named RHINOUSB.dd that is 247 MB in size, as shown below:
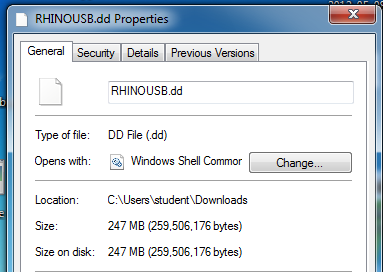
In the "Launch Dialog" box, enter a Project Number of X15 and a Project File Name of "X15-YOUR-NAME", as shown below:
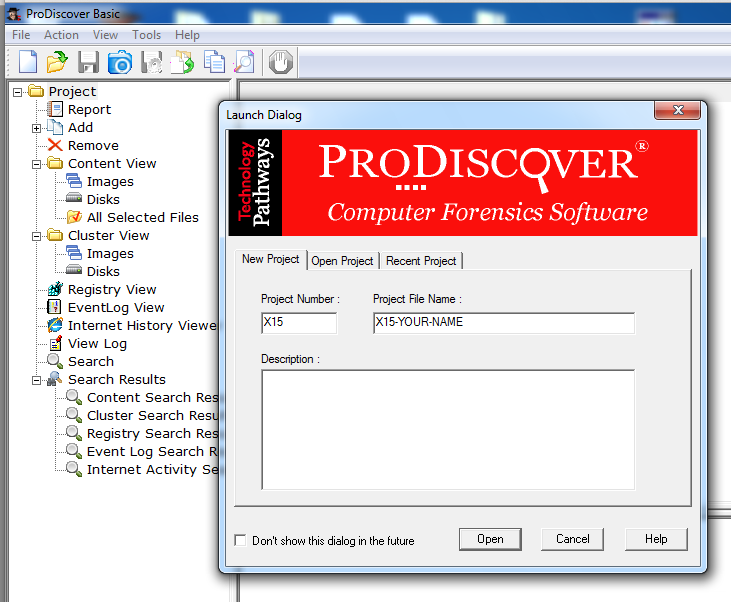
Click the Open button.
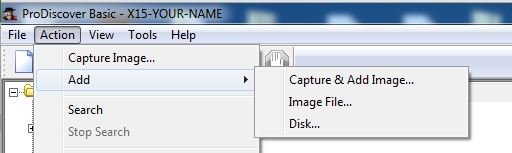
In the Open box, navigate to the RHINOUSB.dd file and double-click it.
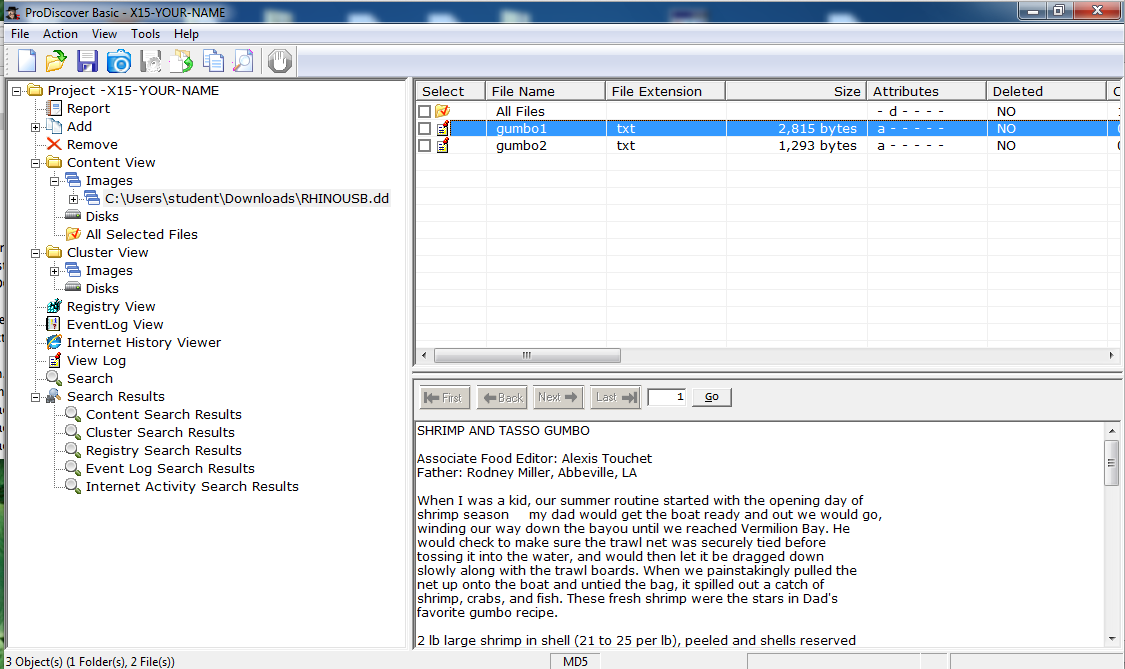
On the right side, you see the files ProDiscover found in this image: two small text files with gumbo recipes. Click a filename to see the contents in the lower right pane.
Those two files are only a few kilobytes in size, but the image is 247 MB in size. What's on all that unused space? To find out, We'll use Cluster View.
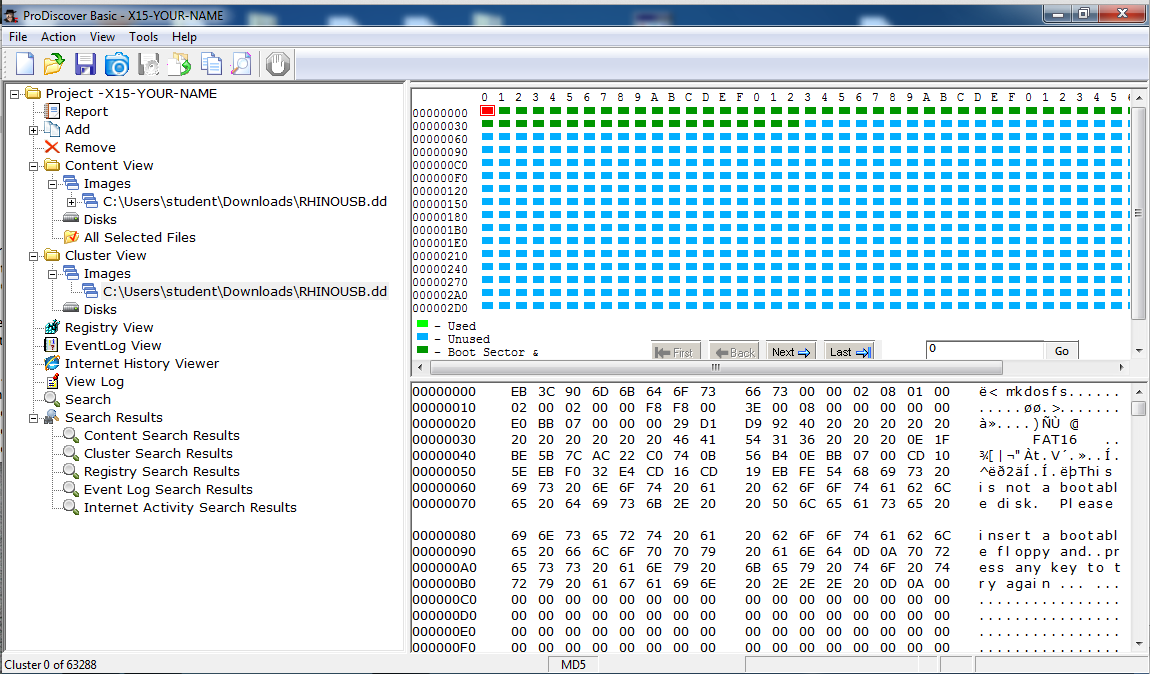
On the right side, you see the clusters on the disk, shown as little colored files rectangles. If you click on a cluster, the contents of that cluster are shown in the lower right pane, in hexadecimal and ASCII.
The first cluster is the Master Boot Record, and contains readable text saying "This is not a bootable disk.", as you can see in the image above.
Click on some of the other green clusters--they are all empty, containing only zeroes.
Click on the first blue cluster. You should see the gumbo recipe text in the lower right, as shown below:
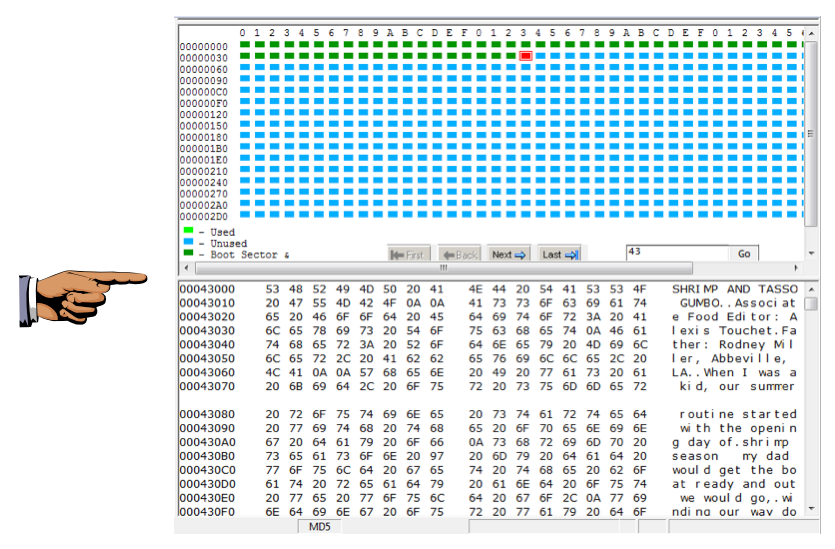
Make sure the gumbo recipe is visible.
Save this image with the filename Proj X15a from YOUR NAME
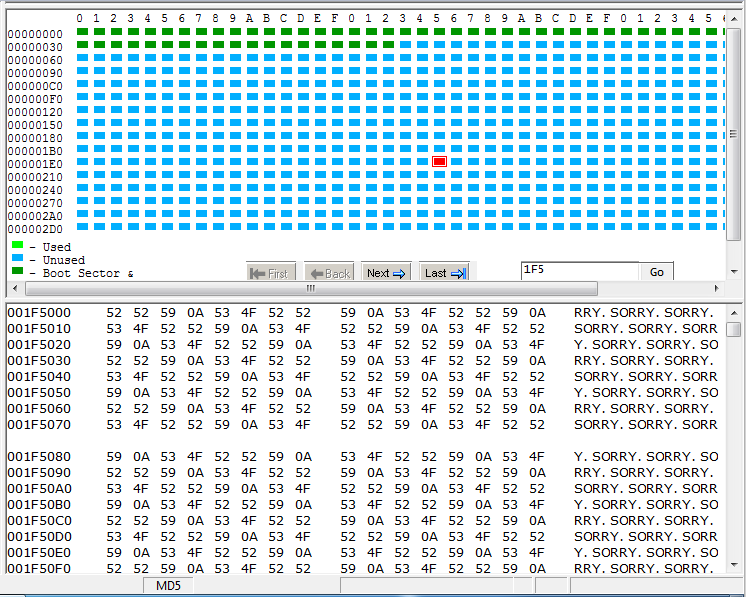
However, there are clusters with useful data mixed in with the SORRY ones. Finding such data is known as "Data Carving".
Click Start, Computer. Double-click the C: drive to open it. In the Windows Explorer window, click the "New Folder" button. Name the new folder CARVE-YOUR-NAME, as shown below. Use your own name, not the literal text "YOUR-NAME".
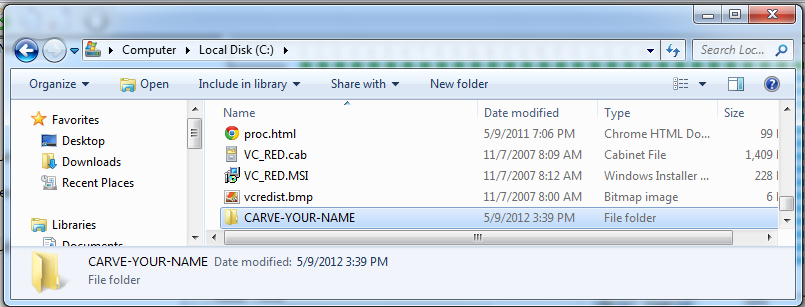
In ProDiscover, click Tools, "Data Carving".
In the "Data Carving" box, fill in these items:
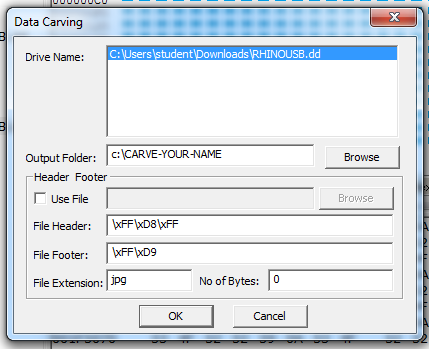
The hexadecimal value FFD8FF is the File Header for the JPEG files we are looking for, and the footer is FFD9.
Click the OK button. ProDiscover finds seven files, as shown below:
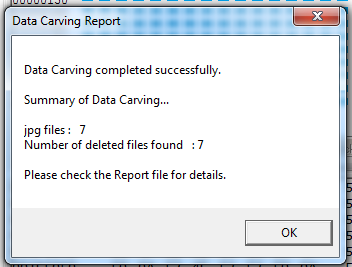
Click Start, Computer. Double-click the C: drive. Double-click the CARVE-YOUR-NAME folder.
You should see the recovered files, as shown below:
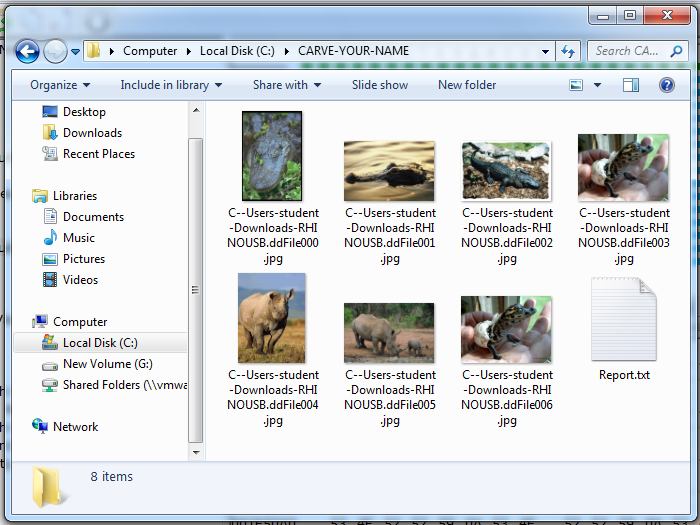
Double-click the Report.txt file. You should see detailed information about the recovered files, as shown below:
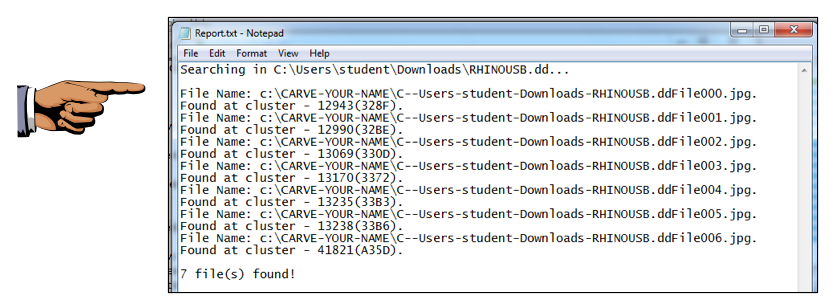
Make sure seven RHINO JPEG filenames are visible as shown above.
Save this image with the filename Proj X15b from YOUR NAME