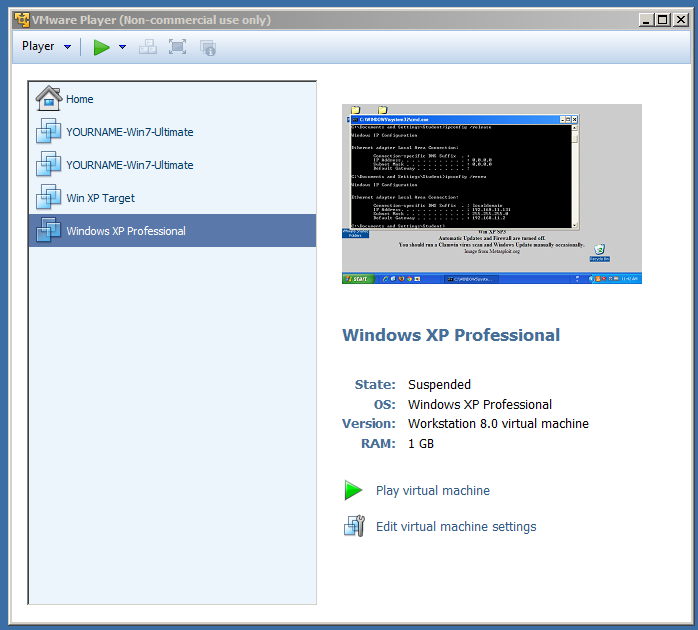
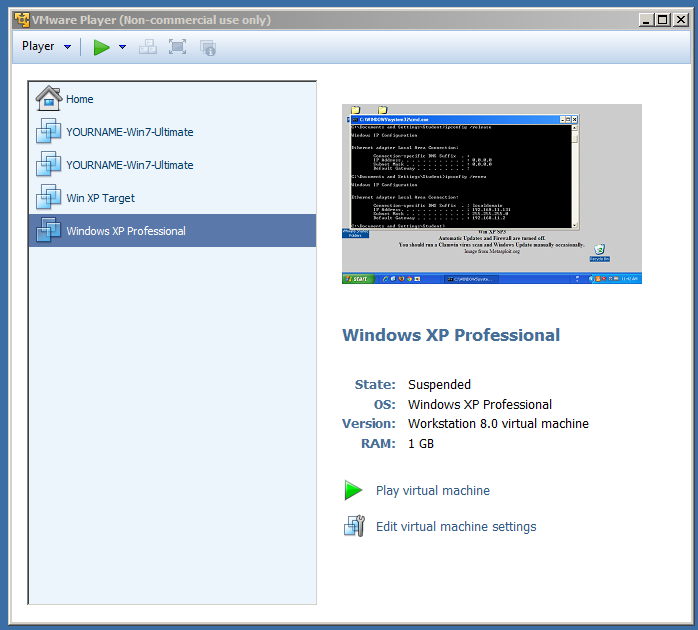
If VMware Player closed, open it again.
Your virtual machine should now be "Powered Off", as shown below.
On the lower right, click the "Edit virtual machine settings" link.
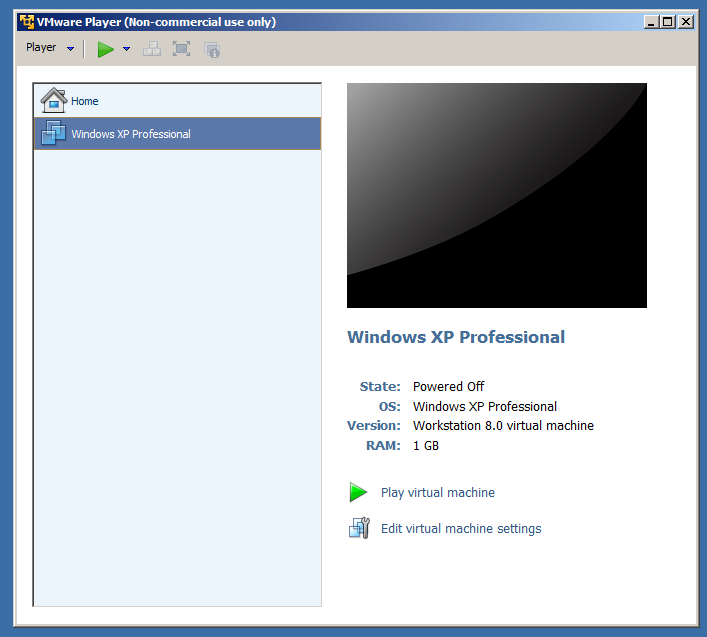
The "Virtual Machine Settings" opens, as shown below.
On the lower left, click the Add... button.
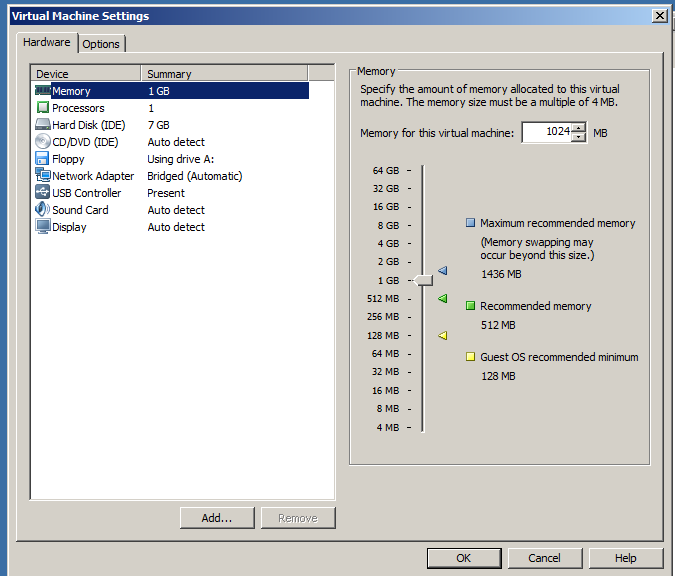
The "Add Hardware Wizard" opens, as shown below.
In the left pane, accept the default selection of "Hard Disk".
Click the Next button.
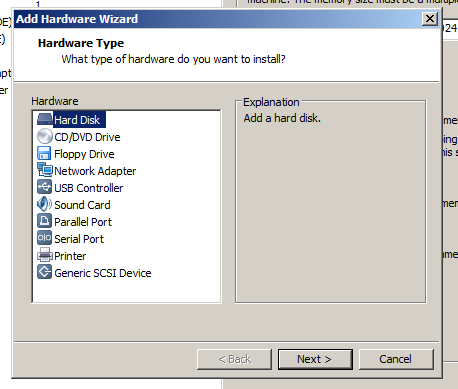
In the next box, accept the default selection of "Create a new virtual disk".
Click the Next button.
In the next screen, accept the default selection of "IDE (Recommended)".
Click the Next button.
In the "Specify Disk Capacity" screen, set the Maximum disk size to 0.1 GB, as shown below.
Click the Next button.
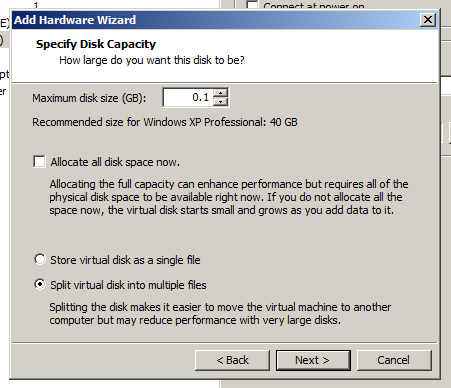
In the "Specify Disk File" screen, accept the default selection.
Click the Finish button.
In the "Virtual Machine Settings" screen, click the OK button.
Click the "Play Virtual Machine" button.