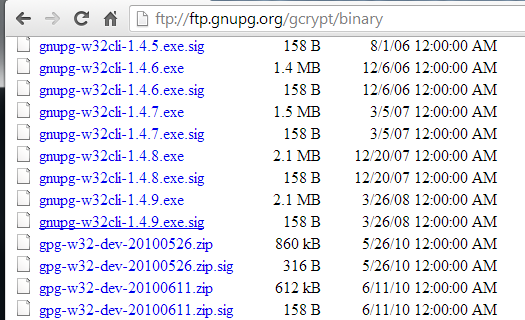
Open a Web browser and go to
ftp://ftp.gnupg.org/gcrypt/binary
Scroll down and find the latest Windows version--when I wrote this, it was gupg-w32cli-1.4.9.exe, as shown below.
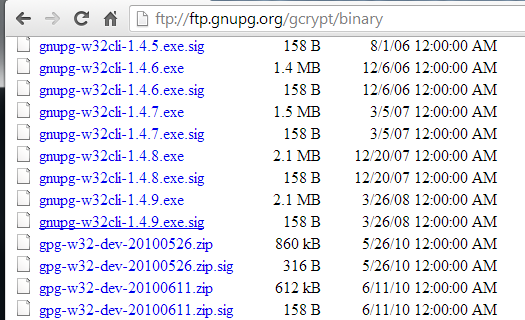
Download the EXE file. Install the software with the default options.
Also, I don't think student Gmail accounts from CCSF will work.
To do that, go to gmail.com and click the "Create an account" button. Fill out the form to create an account.
You should be logged in to Gmail. On the upper right, click the gear icon, and then click Settings.
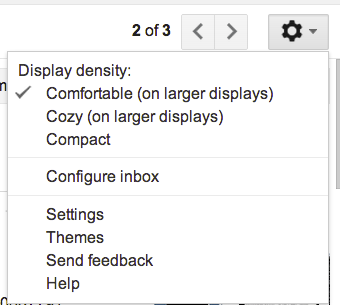
On the Settings page, click "Forwarding and POP/IMAP". In the "IMAP Access" section, click "Enable IMAP", as shown below.
Click "Save Changes".
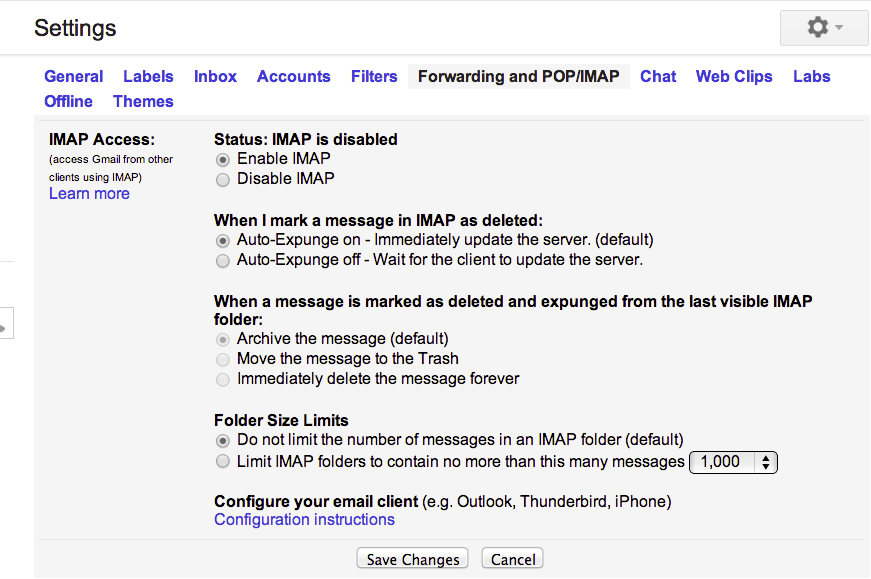
Open a Web browser and go to
http://www.mozilla.org/en-US/thunderbird/
Click the big green "Free Download" button. Download the software and install it with the default options.
In the "System Integration" box, click the "Skip Integration" button.
The next box offers to create a new email address, but they will want money for it, so, on the lower left, click the "Skip this and use my existing email" button.
In the "Mail Account Setup" box, enter the requested information, as shown below, and click Continue.
Note: if you are using a real email account on a public computer, don't check the "Remember password" box.
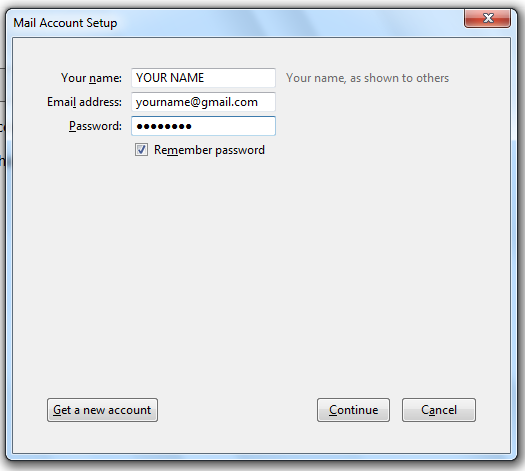
Thunderbird should automatically configure your Incoming and Outgoing email servers, as shown below.
If Thunderbird shows this message: "Configuration could not be verified - is the username or password wrong?", check your password. If it's correct, check to make sure IMAP is enabled in Gmail.
Click the Done button.
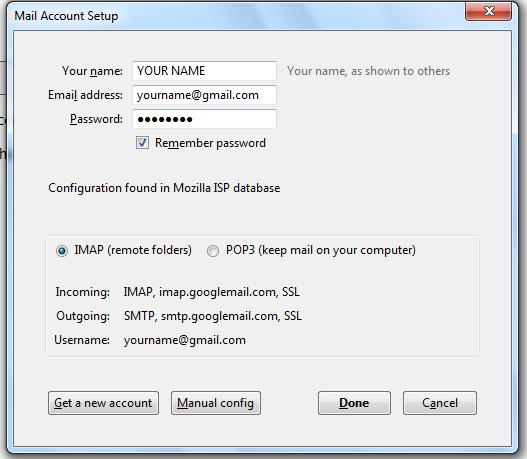
A warning pops up saying that the IMAP server has an untrusted certificate, as shown below.
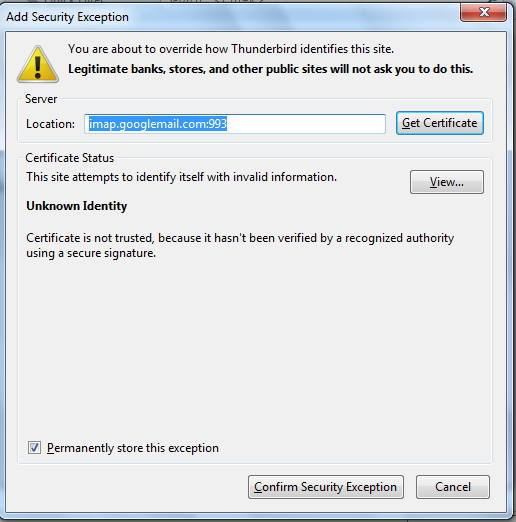
I'm not sure what that means, but click "Confirm Security Exception" anyway.
You should now see your inbox in the left pane of Thunderbird, as shown below.
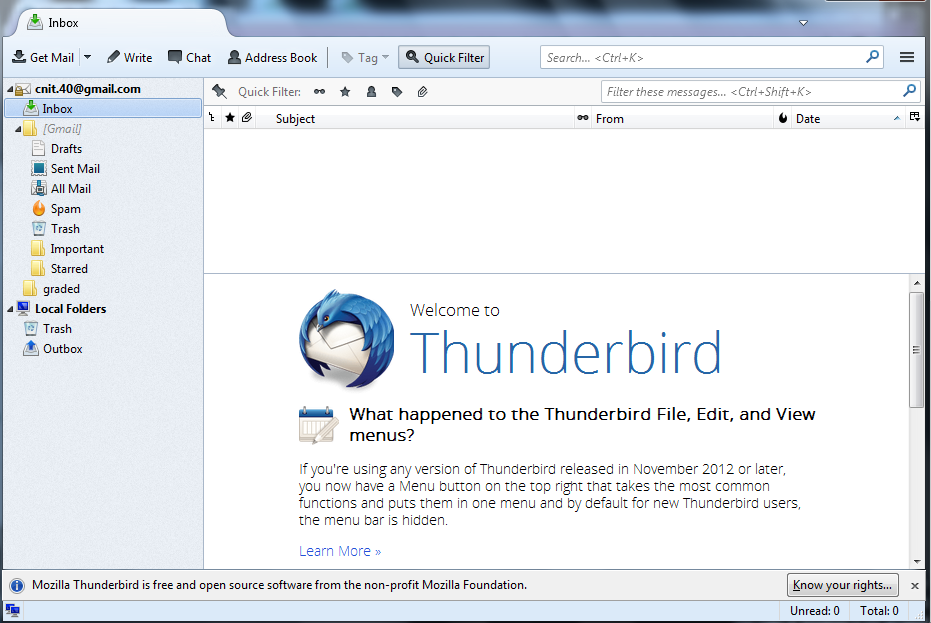
At the top right of the Thunderbird window, click the box with three horizontal bars on it, and then click Add-ons, as shown below:
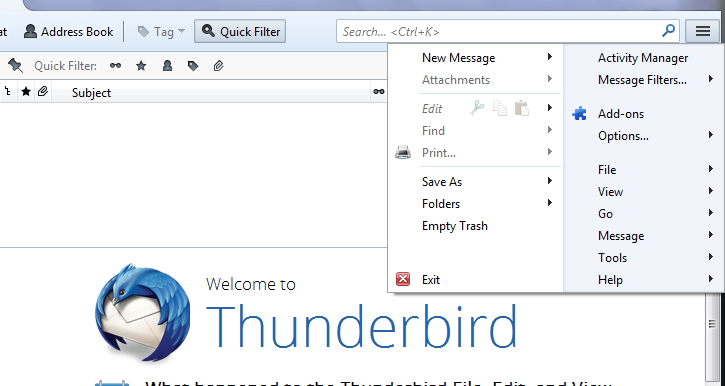
In the Add-ons box, at the upper right, in the "Search all add-ons" box, type enigmail and press Enter.
Enigmail is found, as shown below:
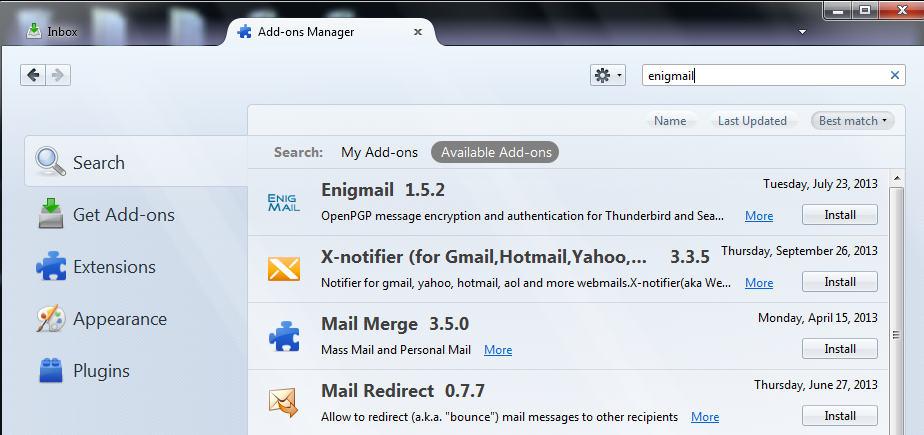
In the "Enigmail" row, click the Install button.
A message appears saying "Enigmail will be installed after you restart Thunderbird".
Close and re-open Thunderbird.
Click "Skip Integration".
At the top right of the Thunderbird window, click the box with three horizontal bars on it, click the arrow next to OpenPGP, and click "Setup Wizard", as shown below:
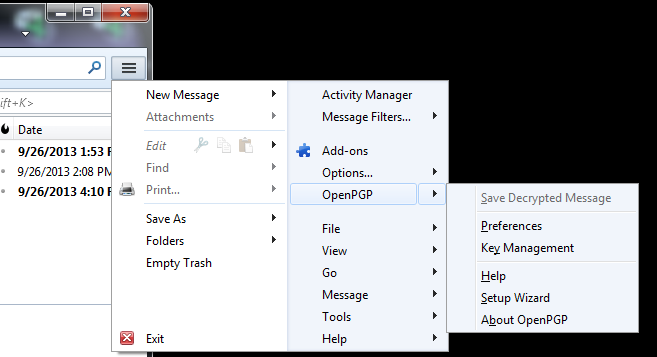
In the "Welcome to the OpenPGP Setup Wizard" box, accept the default selection of "Yes, I would like the wizard to get me started" and click Next.
In the "Signing" box, accept the default selection of "Yes, I want to sign all of my email" and click Next.
In the "Encryption" box, accept the default selection of "No, I will create per-recipient rules for those that sent me their public key" and click Next.
In the "Preferences" box, accept the default selection of "Yes" and click Next.
In the "No OpenPGP Key Found" box, click "I want to create a new key pair for signing and encrypting my email" and click Next.
In the "Create Key" box, enter a password in both boxes. If you don't plan to really use this encryption, use something simple like "password".
Otherwise use a long passphrase.
Click Next.
In the "Summary" box, click Next.
An "OpenPGP Confirm" box pops up, asking whether to create a revocation certificate. Click the "Generate Certificate" button.
A box pops up asking where to save it. Accept the default location and click Save.
Type in your passphrase when prompted.
An alert box appears, saying "The revocation certificate has been successfully created". Click OK.
In the "Thank you" box, click Finish.
At the top right of the Thunderbird window, click the box with three horizontal bars on it, click the arrow next to OpenPGP, and click "Key Management",
In the "OpenPGP Key Management" window, type your email address into the search box. Your key should appear in the lower pane, with a Key ID, as shown below.
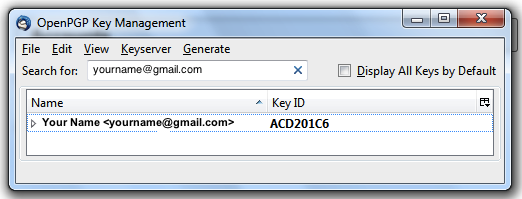
Right-click your key ID and click "Upload Public Keys to Keyserver".
In the "Select Keyserver" box, click OK.
In the "Select Keyserver" box, type cnit.120@gmail.com and click OK.
A "Download OpenPGP Keys" box pops up, with the CNIT.120 key checked, as shown below.
Click OK.
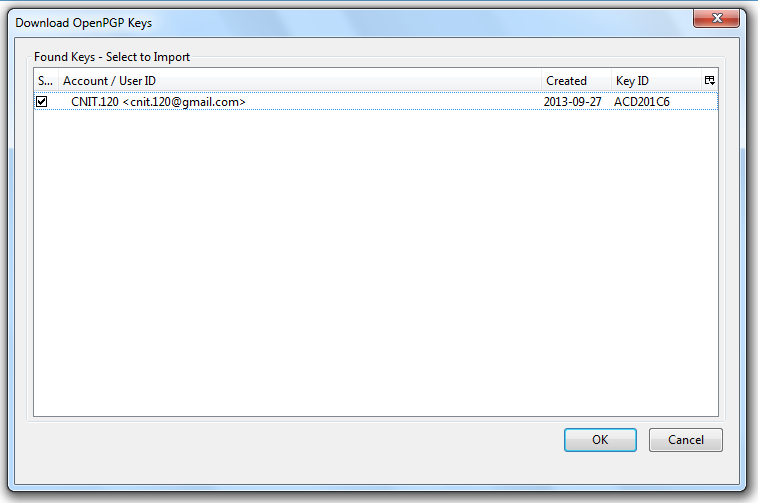
Close the "OpenPGP Key Management" box.
Send a Cc: to yourself, at the gmail account you are using for this project.
Enter a Subject of "Project 4x from YOUR NAME", replacing YOUR NAME with your own name.
Put some text in the body of the message, such as "Hello!", as shown below:
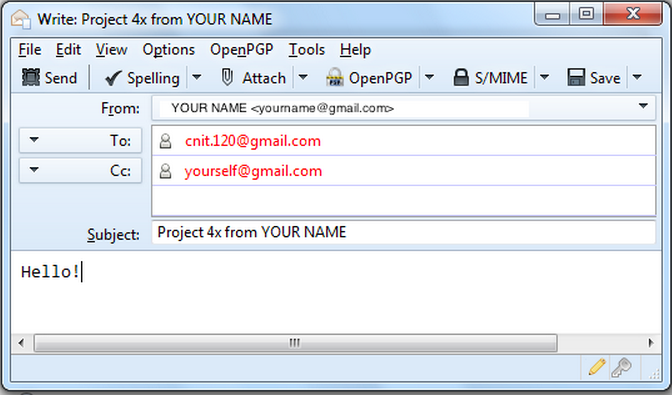
In the Write window, from the menu bar, click OpenPGP, "Encrypt message".
In the upper left of the "Write" window, click Send.
Type in your passphrase when prompted to.
Look at the copy you sent yourself of the message you sent.
It should be unreadable ciphertext, as shown below. To decode the message, you need to use Thunderbird, not Web-based email, because Google doesn't have your private key.
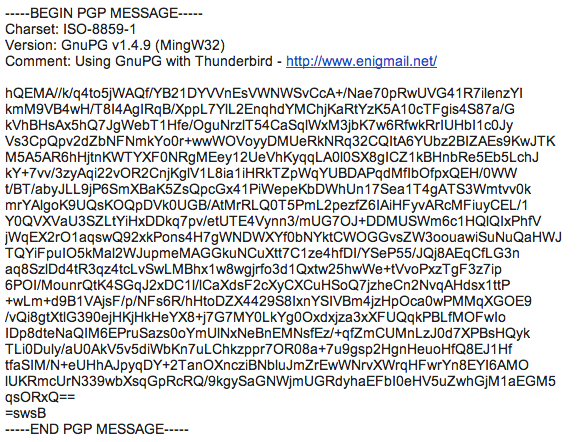
You're done--we will grade the project based on that email. You don't need to send in any images.
Last modified 9-27-13