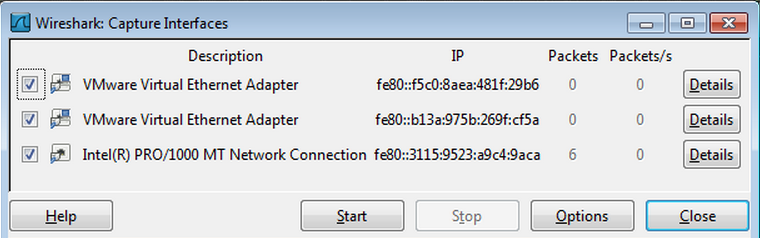
Download and install the latest version of Wireshark. The installer will also install WinPCap.
Note: A student who had problems installing WinPCap found the solution here:
http://nicolask.wordpress.com/2012/09/23/solved-winpcap-4-12-install-error/
In Wireshark, on the left side, click "Interface List".
In the "Wireshark: Capture Interfaces" box, check all the interfaces, as shown below.
Click the Start button.
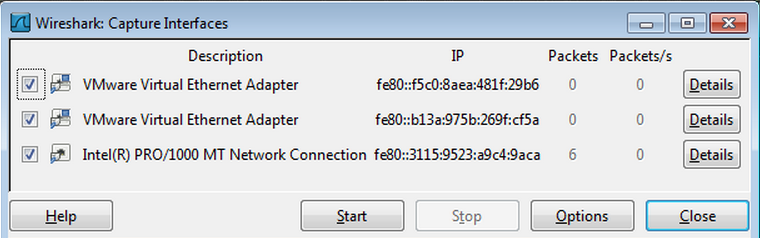
You should see packets being captured and scrolling by, as shown below on this page. Every packet sent from or to your machine is shown here. But it shows a lot more information than you usually want to know.
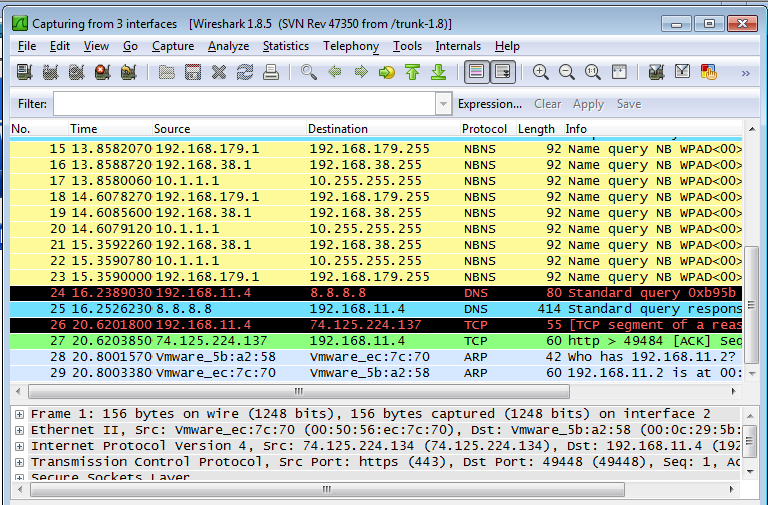
On the top right of the screen, click "Sign In".
Enter a Username of YOURNAME@ccsf.edu (using your own name, not the literal string "YOURNAME") and a Password of topsecretpassword, as shown below:
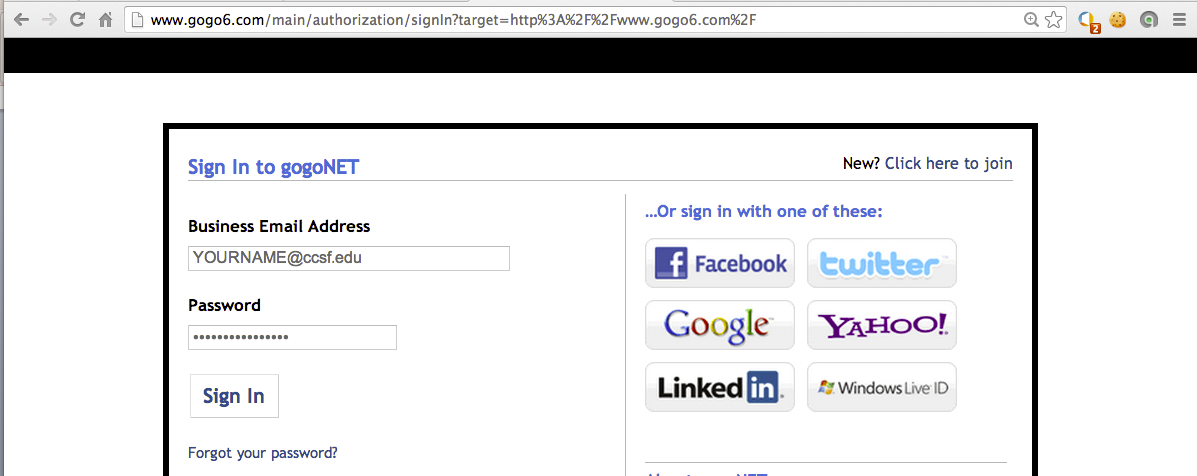
Click the "Sign In" button. If you see a message asking whether to remember the password, click "Not Now".
You see an error message from gogoNET saying the login failed.
That doesn't matter--the point of this project is to see how the password was sent to gogoNET.
In the Wireshark window, box, click Capture, Stop.
frame contains ccsf.edu
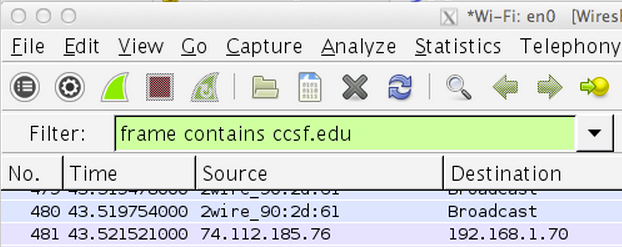
Wireshark shows an HTTP packet containing the text. In the upper pane of Wireshark, right-click the HTTP packet and click "Follow TCP Stream", as shown below.
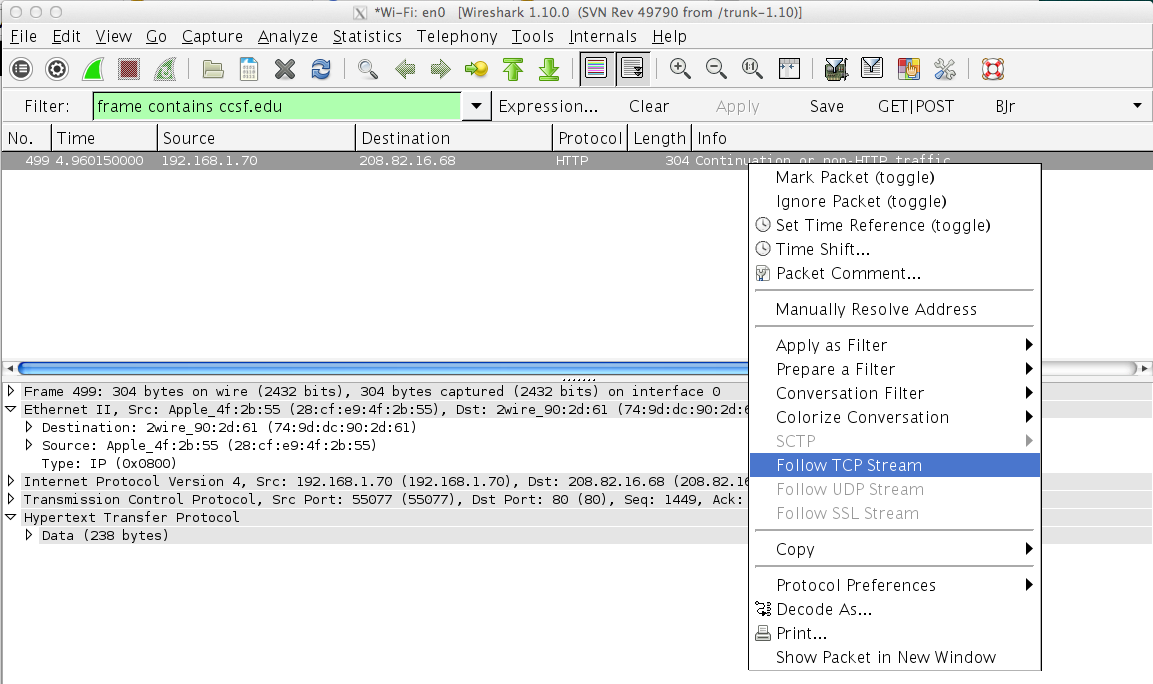
Expand the "Follow TCP Stream" box so that you can see YOURNAME and the password of topsecretpassword, as shown below.
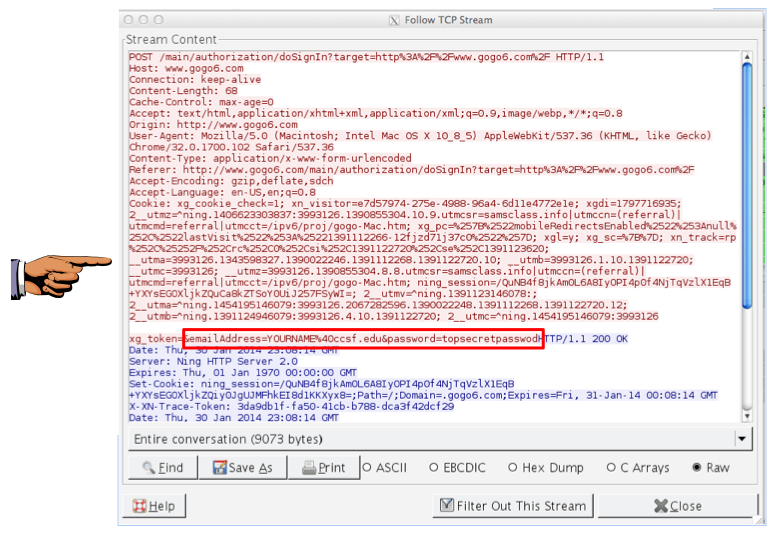
Press Ctrl+Alt to release the mouse from the Virtual Machine.
Press the PrintScrn key in the upper-right portion of the keyboard. That will copy the whole desktop to the clipboard.
YOU MUST SUBMIT AN IMAGE OF THE WHOLE DESKTOP TO GET FULL CREDIT!
Open Paint and paste in the image.
Save the image with the filename "Your Name Proj 3". Use your real name, not the literal text "Your Name".
Enter a Username of YOURNAME (using your own name, not the literal string "YOURNAME", and a Password of topsecretpassword, as shown below.
Click the "Sign in" button.
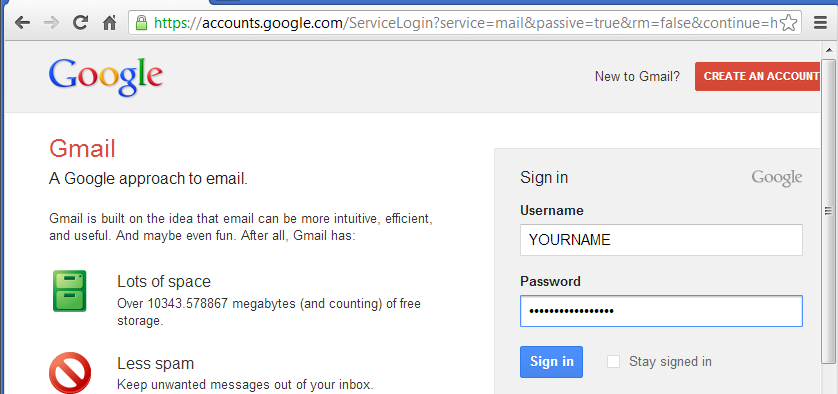
Gmail will reject the credentials, just like gogoNET did.
In the Wireshark window, box, click Capture, Stop.
In the "Wireshark: Find Packet" box, click the String button. Enter a search string of secret, as shown below.
In the "Search In" section, click "Packet bytes".
Click Find.
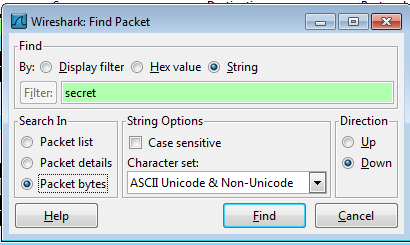
A message appears briefly in the status bar at the bottom of the Wireshark window, saying "No packet contained that string", as shown below.
The password cannot be found because Gmail encrypts it before transmitting it.
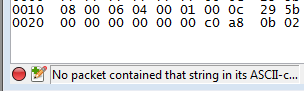
Last Modified: 1-30-14 3:14 pm