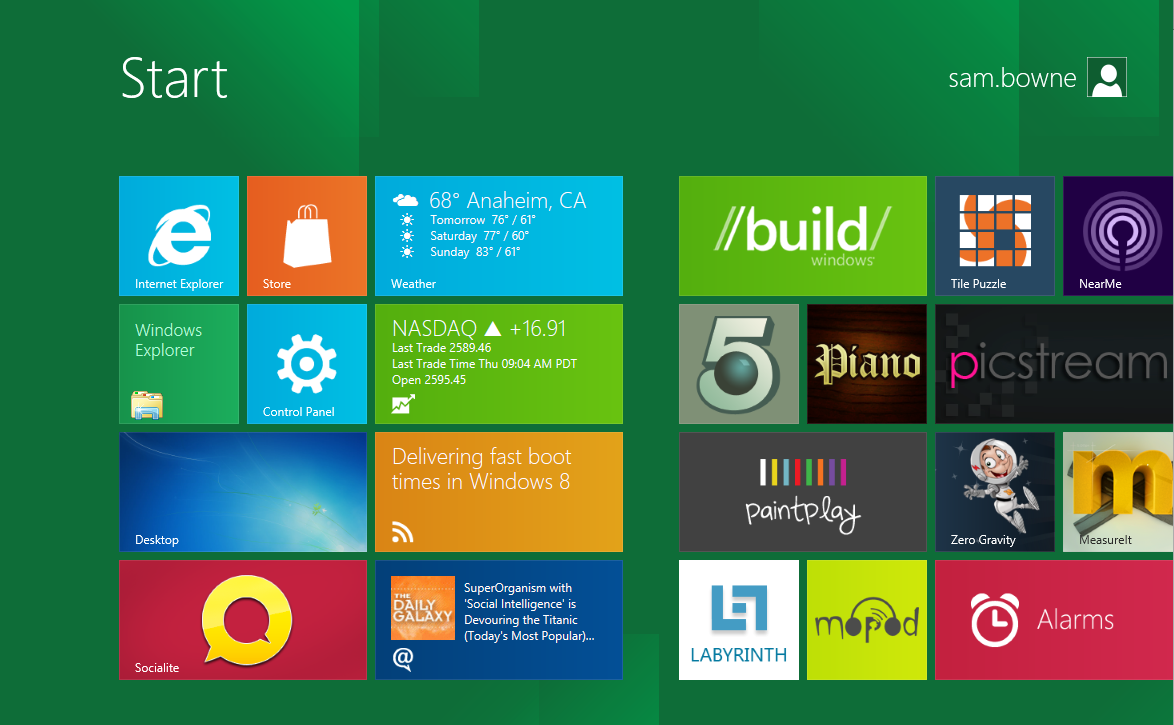
http://msdn.microsoft.com/en-us/windows/home/
There are three ways to use Windows 8 that I know of:
http://blogs.vmware.com/teamfusion/2011/09/vmware-fusion-4-is-now-available-worldwide.html
Whatever you call it, it is very different from the traditional desktop, using square tiles instead of a Start menu, as shown below:
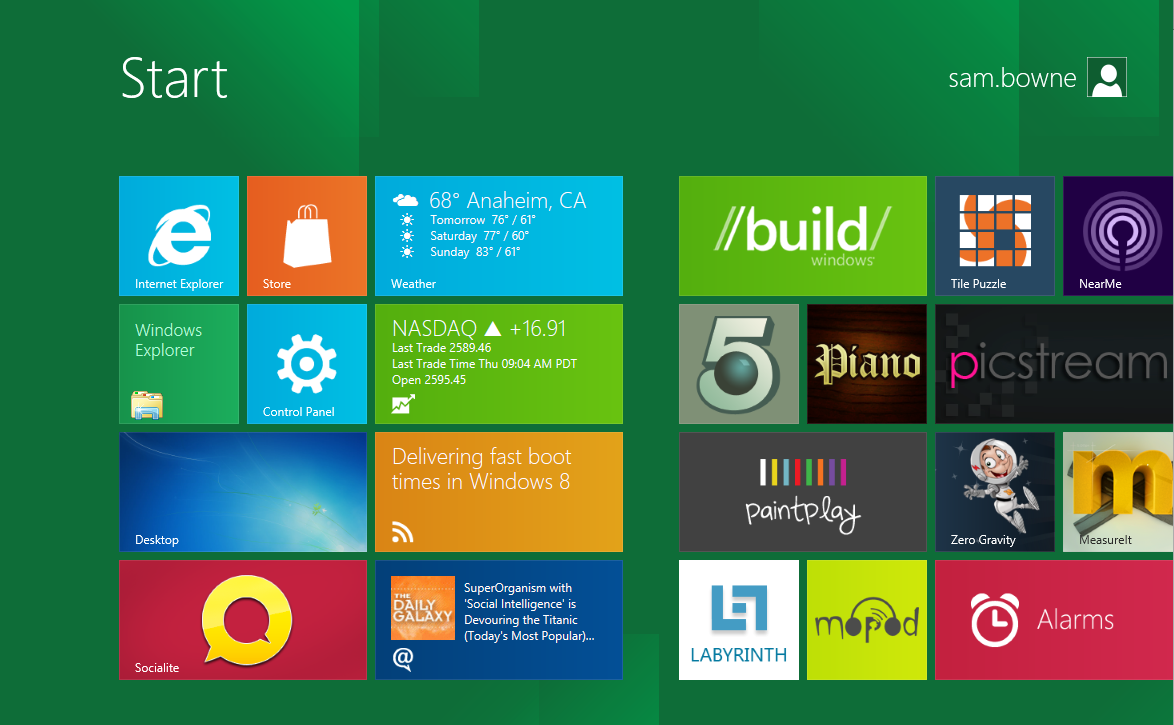
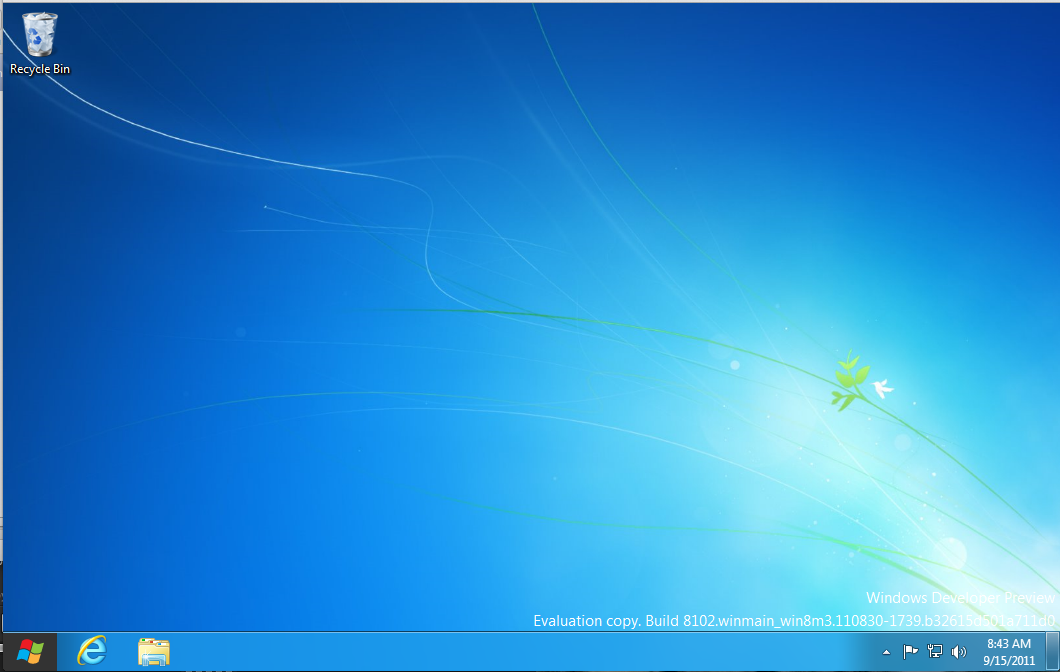
Notice that the Start button, in the lower left corner, looks different. In fact, the Start button is gone. That button just takes you back to the "Metro" desktop. Click it and see.
From the "Metro" desktop, click the "Control Panel" tile. It's very simplified, like a cell phone panel, as shown below:
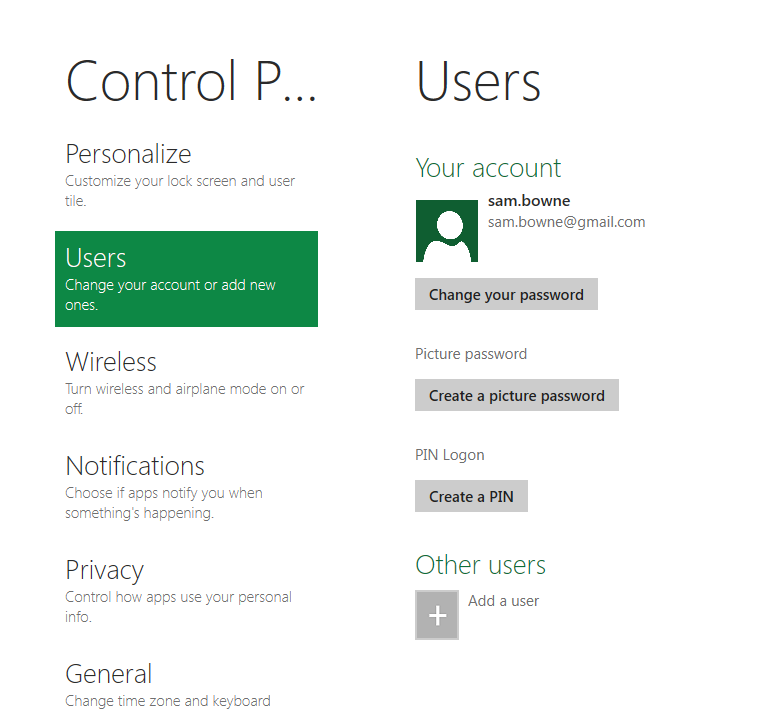
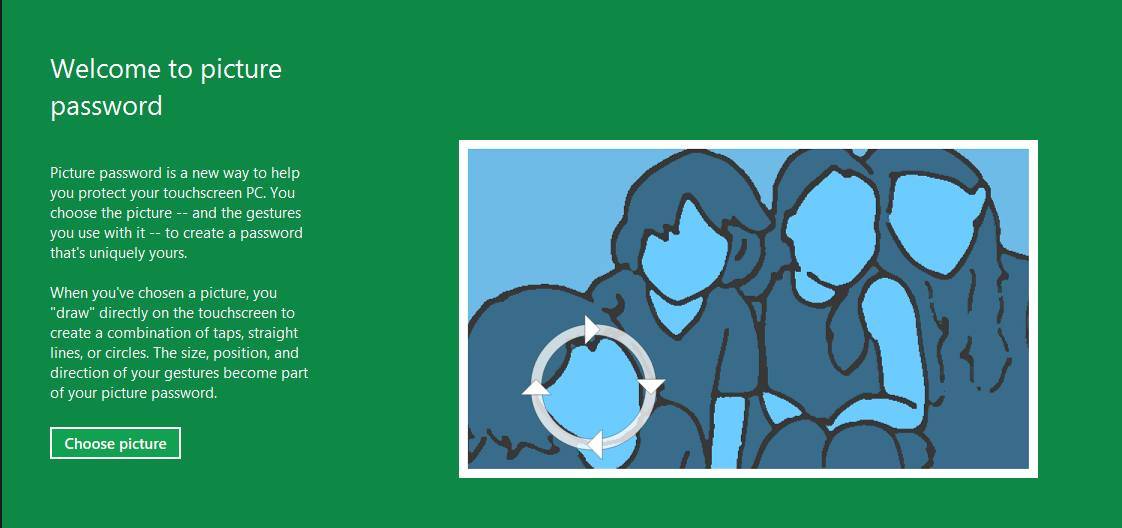
If you move your mouse to the bottom-left corner of the screen, a menu pops up showing the new Start button, as shown below:
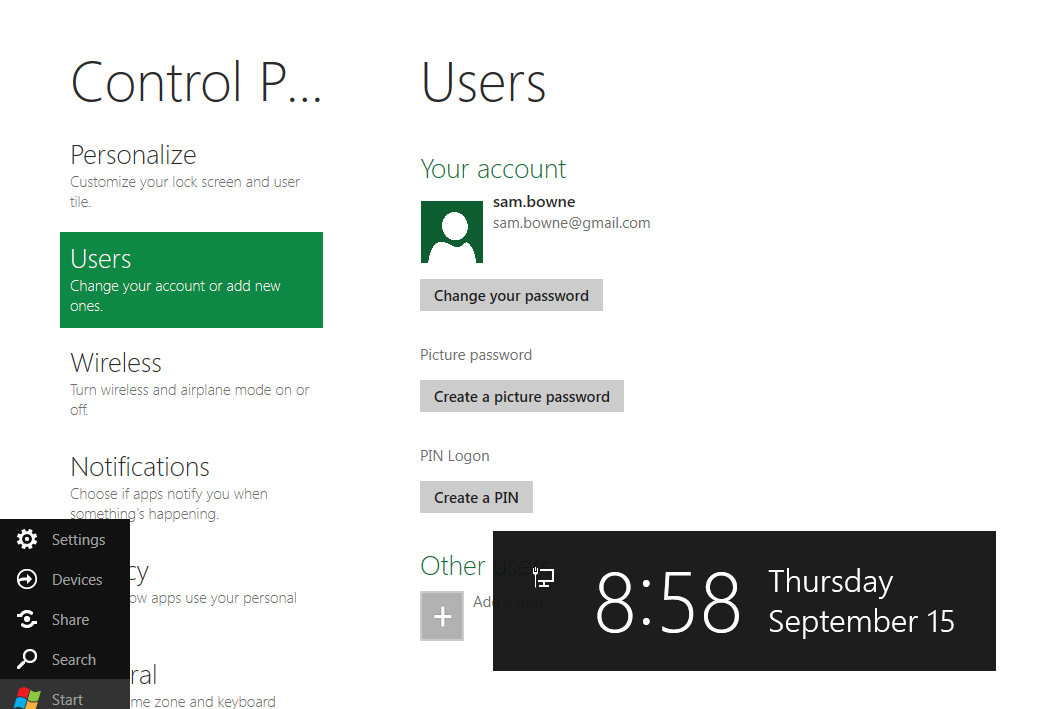
Click the new Start button to return to the Metro Desktop.
Now hold down the Alt key and tap Tab to return to Control Panel.
Move your mouse to the bottom-left corner of the screen, and click the new Start button to return to the "Metro" desktop.
Click the light blue Weather tile. A full-screen Weather app should open. If you are using a virtual machine and the app won't open, try maximizing the window. Windows 8 apps seem to launch better on larger desktops.
The Weather app should open, as shown below. Right-click the city name (by default, Anaheim). A gray bar appears at the bottom of the screen so you can adjust the settings.
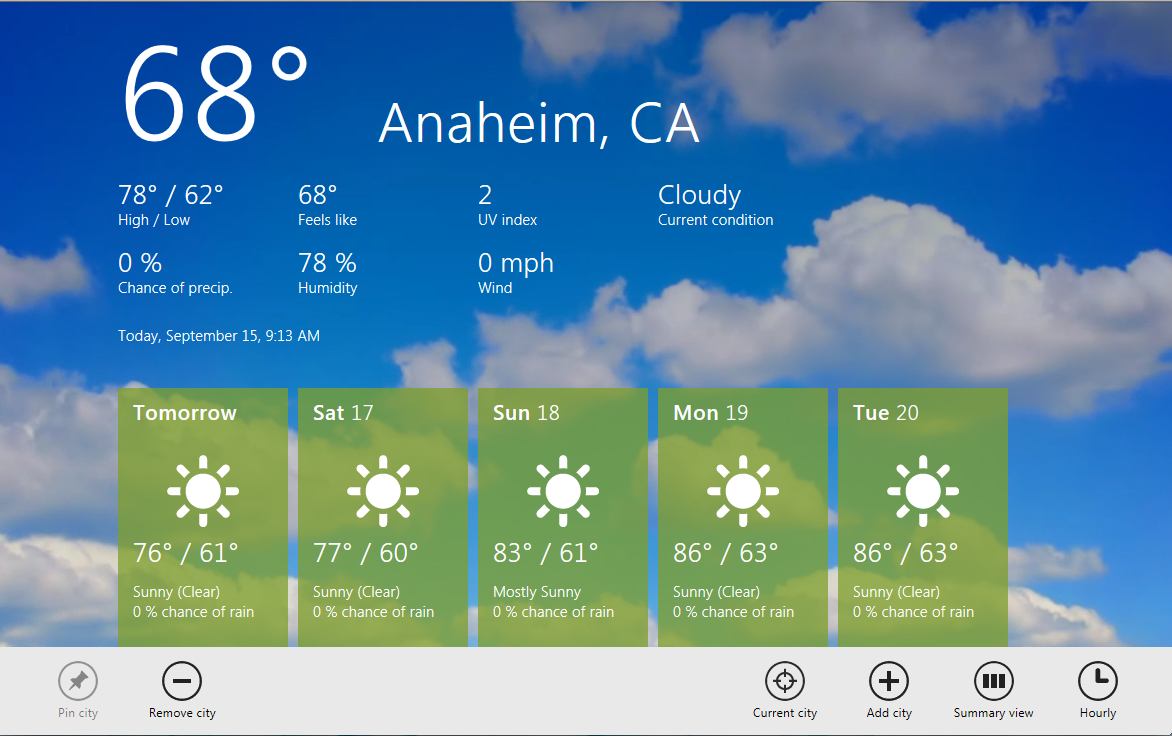
At the bottom of the Weather screen, click the "Remove City" button. Then click the "Add City" button. Type in San Francisco and press the Enter key. The weather report for San Francisco should appear.
Move your mouse to the bottom-left corner of the screen, and click the new Start button to return to the "Metro" desktop. You should see the Weather tile, showing the weather in San Francisco, as shown below:
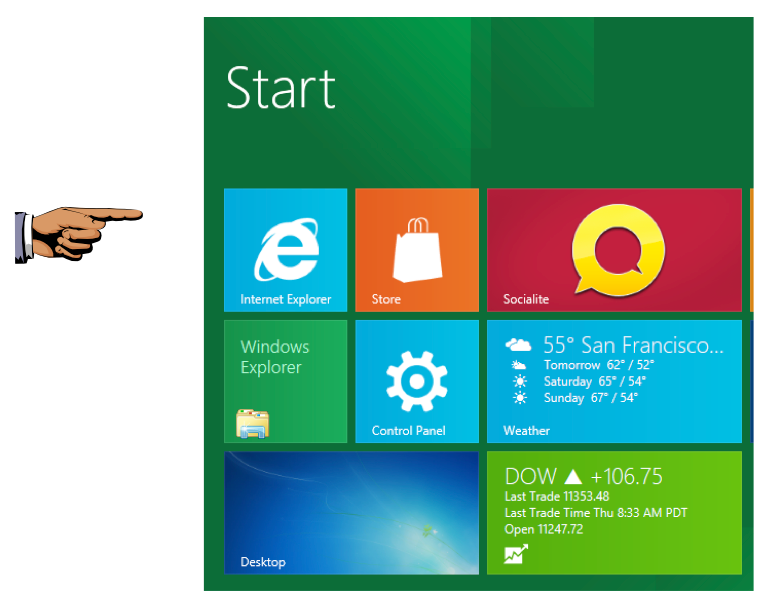
Make sure you can see the San Francisco weather as shown in the image above on this page.
Save a screen image with the filename Proj 11x-a from Your Name.
From the "Metro" desktop, click the "Internet Explorer" tile. Internet Explorer 10 launches. At the bottom, in the Address bar, type eicar.org and then press the Enter key. If the Address bar is not visible, right-click the middle of the screen to make it appear, as shown below:
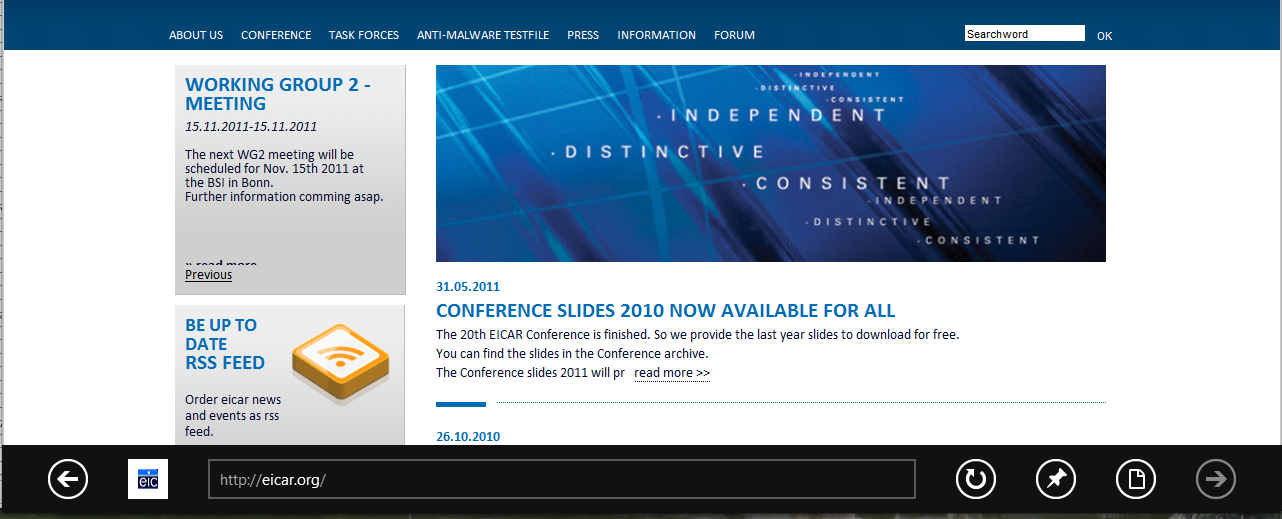
If the upper part of the eicar web page is covered up, left-click the middle of the screen to make it visible. Click the "DOWNLOAD ANTI-MALWARE TESTFILE" icon, as shown below:
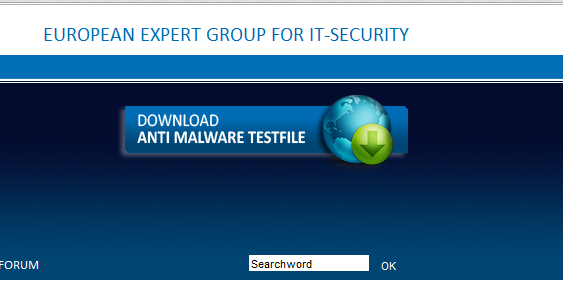
On the next page, on the left, click the purple DOWNLOAD link.
On the next page, click the first link, to download eicar.com via http, as shown below:
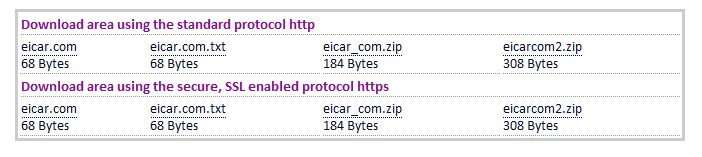
When a message appears, asking "Do you want to run or save…", click "Run".
A message appears saying "eicar.com has been reported as unsafe by SpartScreen Filter...", as shown below:

Make sure you can see the San Francisco weather as shown in the image above on this page.
Save a screen image with the filename Proj 11x-b from Your Name.
Make sure you can see the San Francisco weather as shown in the image above on this page.
Save a screen image with the filename Proj 11x-a from Your Name.
Email the images to cnit.345@gmail.com with a Subject line of Proj 11x from Your Name.